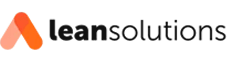O que é Power BI: para que serve e como utilizar?
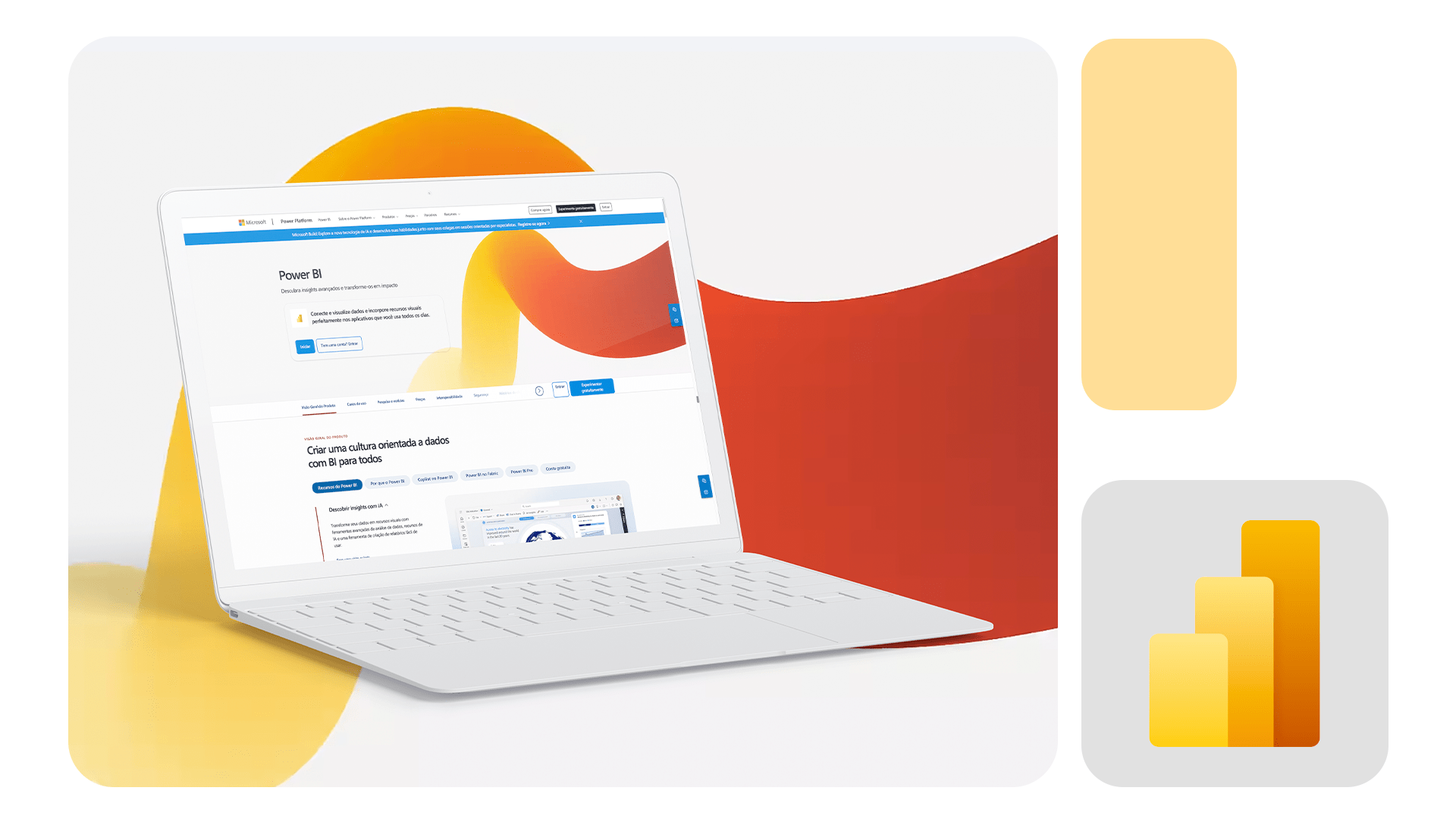
O Power BI é um software de Business Intelligence (BI) utilizado para análise de dados que revolucionou o mercado de BI desde a data do seu lançamento, em 2015, pela Microsoft. O programa se conecta com diferentes fontes para extrair, tratar e distribuir dados.
Já imaginou a facilidade de não precisar se preocupar com o fechamento mensal da sua empresa? Já pensou como seria se essa tarefa pudesse acontecer de uma forma totalmente automatizada? O Power BI pode tornar essa e outras tarefas do seu dia a dia muito mais fáceis.
O mercado de Business Intelligence e análise de dados está crescendo rapidamente e, com isso, o domínio do Power BI tem sido cada vez mais requisitado. Afinal, será que os profissionais o conhecem?
Quer entender melhor o que é Power BI, para que ele serve, como você pode utilizá-lo e como irá ajudar sua empresa e sua carreira? Leia o artigo completo!
O que é Business Intelligence (BI)?
Antes de nos aprofundarmos no que é Power BI e entender como ele funciona, vamos nos situar no universo de Business Intelligence.
O termo Business Intelligence foi criado na década de 80 e, descrevendo de maneira prática, consiste na tomada de decisões empresariais baseadas em dados. Apesar de antigo, o termo está em alta nos tempos atuais, uma vez que a quantidade de dados produzidos no mundo, dentro ou fora das empresas, é cada vez maior.
O grande volume de dados existentes e a velocidade com que são gerados trazem desafios na missão de analisá-los para gerarmos inteligência de negócio e, aqui, entra o Power BI.
O que é Power BI?
O Power BI é um software de Business Intelligence, ou seja, transforma dados em informação gerando inteligência de negócios. Ele permite que o usuário conecte diferentes fontes de dados (txt, Excel, CSV, banco de dados, dados de internet, etc) para extraí-los, tratá-los, gerar indicadores de desempenho, criar dashboards e compartilha-los.
Além disso, com o Power BI, esse compartilhamento dos dashboards com outros colaboradores é feito de forma rápida e eficiente. Se a atualização dos dados for uma preocupação para o usuário, ele pode ficar tranquilo, pois o Power BI permite a atualização automática por até 8 vezes ao dia.
O Power BI foi lançado pela Microsoft em 2015. Naquele momento, softwares de Business Intelligence eram pouco falados e menos conhecidos, já que as ferramentas existentes tinham alto custo e, consequentemente, acessíveis apenas para grandes corporações.
Por ser um software robusto e que atende a construção de simples ou complexos projetos de BI, o Power BI permite que profissionais fora da área de tecnologia criem poderosas análises de dados.
Além disso, o Power BI possui um excelente custo-benefício, podendo inclusive ser usado gratuitamente para o desenvolvimento de projetos, sem contar que o software tem um ambiente amigável e de fácil utilização.
Esses fatos fizeram com que o Power BI se tornasse o líder de mercado, segundo a Gartner, e contribuísse fortemente para a democratização e popularização das tecnologias de Business Intelligence.
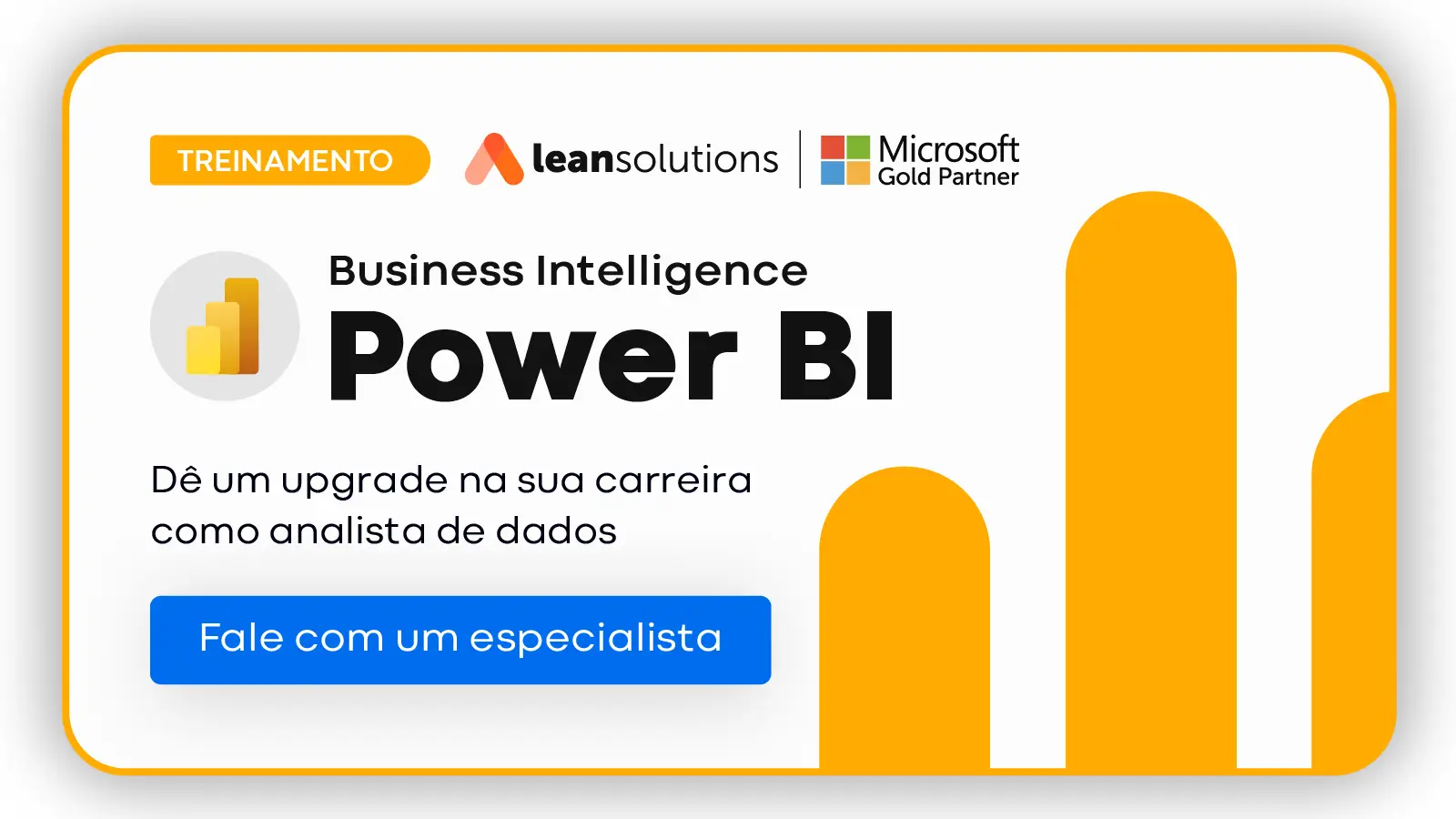
Para que serve o Power BI?
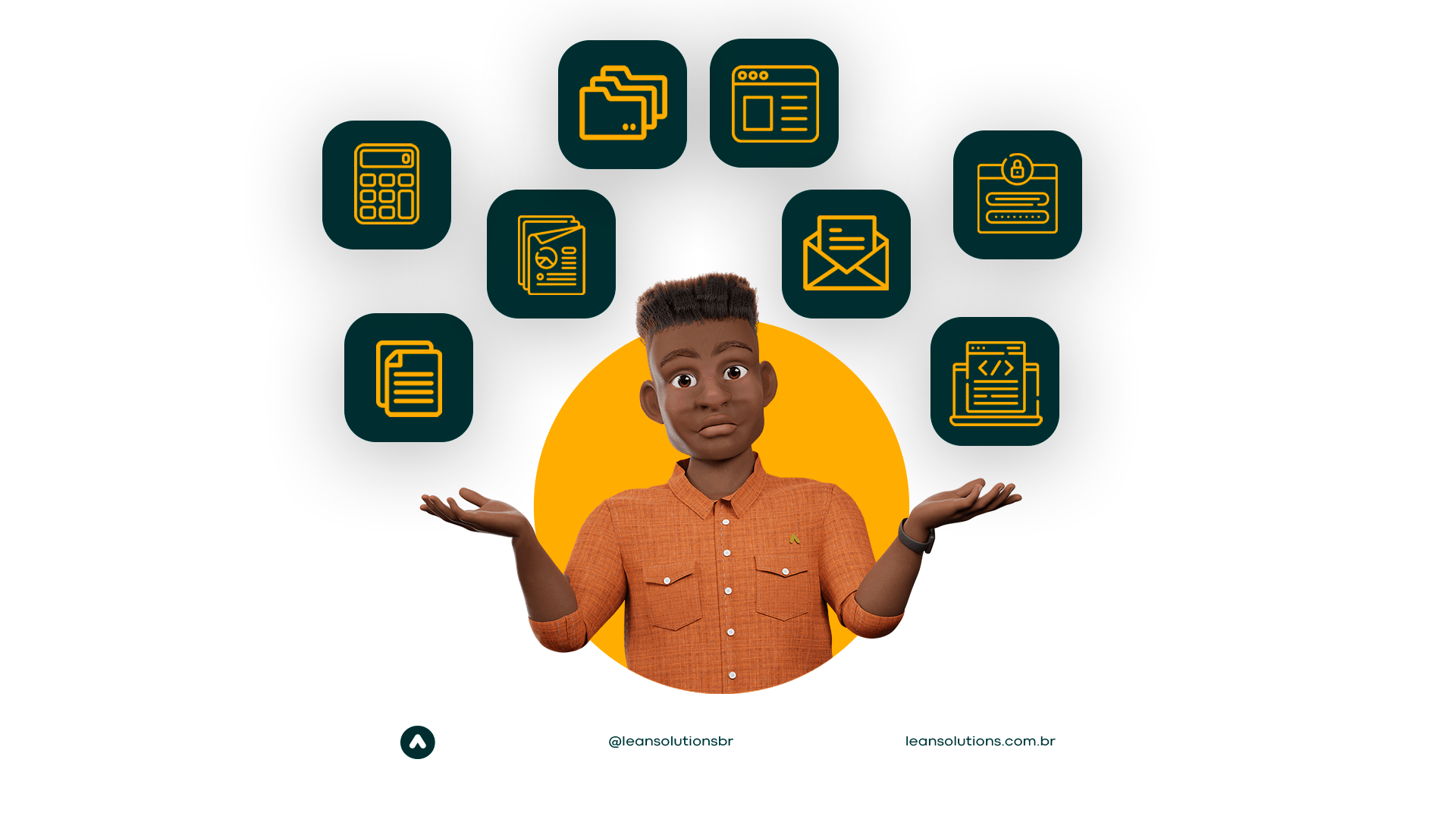
O Power BI serve para diversos processos importantes e pertinentes para as empresas, como análise de dados e tomadas de decisão assertivos. Abaixo, você confere quais são e um pouco mais sobre cada um deles:
Análises
Análise de negócio e mercado são pontos de destaque quando se fala em análise a partir do Power BI.
Em análise de negócio, é possível visualizar as operações de forma 360° e identificar tendências, padrões, oportunidades e pontos de melhoria. Por outro lado, em análise de mercado, é possível analisar movimentações, movimentos de clientes e potenciais clientes e se antecipar a cenários e tendências.
Dessa forma, é possível ter uma visão que favorece a definição do planejamento estratégico da empresa e moldá-lo de acordo com essas e muitas outras informações que podem ser extraídas do software.
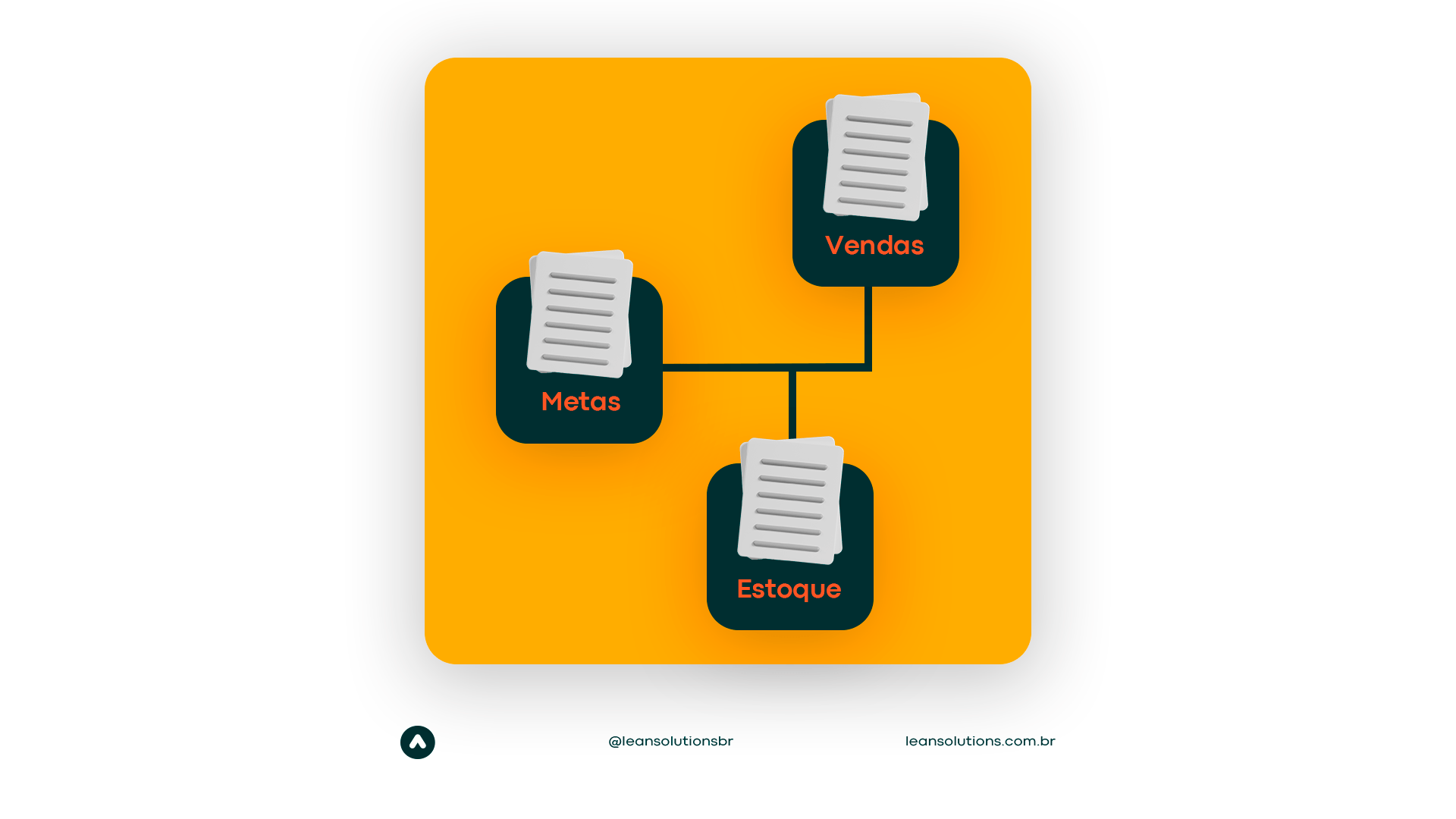
Geração de relatórios confiáveis e acessíveis
Graças ao processamento de um grande volume de dados e de diversas fontes, é possível gerar relatórios mais confiáveis, pois as informações são atualizadas em tempo real e tem procedência segura.
Relatórios esses que são interativos e podem ser personalizados de acordo com as necessidades dos usuários, tornando assim os dados mais acessíveis para todos, inclusive leigos.
Criação de dashboards personalizáveis
Por meio de uma visão consolidada de dados que, como vimos, são atualizados em tempo real, os dashboards da ferramenta permitem o acompanhamento de KPIs e garantam que tudo está dentro do esperado ou não. E caso não esteja, facilite a tomada de decisão em tempo hábil para contornar a situação levando, claro, os números em consideração.
Acompanhamento de desempenho interno
Se o operacional, processo e outros pontos importantes não vão bem, é preciso identificar os gargalos e encontrar soluções para solucionar o problema, não é mesmo? Com o Power BI é possível fazer o acompanhamento ativo dessas questões para ecriar planos de ação e evitar problemas futuros.
Integração
A integração com diferentes fontes de dados, como banco de dados, ERP e SaaS, por exemplo, facilitam que essa grande quantidade de dados captada em um único lugar se transforme em informações úteis e preciosas para as empresas.
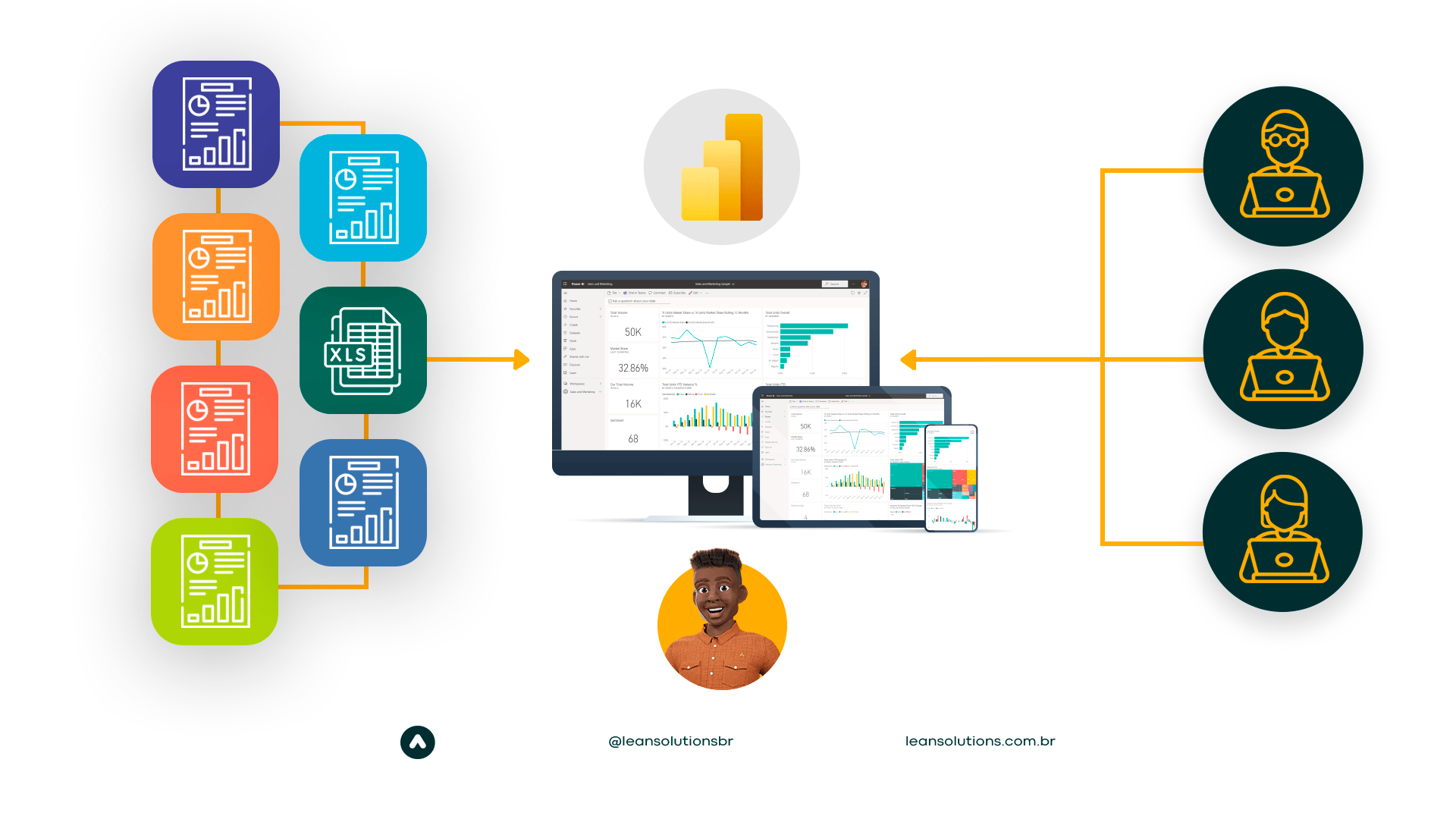
Visualização e apresentação de dados
Por fim, esse grande volume de dados precisa se tornar mais acessível e atrativa para quem está os avaliando. Por isso, o software possibilita que essas informações se transformem em gráficos, tabelas e mapas, por exemplo, facilitando seu entendimento e apresentação.
Essa questão é muito importante, inclusive, para utilizar o storytelling de dados, artifício cada vez mais adotado por profissionais da área.
Business Intelligence com Power BI
O Power BI é um grande aliado do processo de Business Intelligence (BI), pois oferece todos os recursos necessários para coleta, limpeza e análise de dados, além de geração de relatórios e dashboards.
Na empresa, o BI dá todo o suporte para tomadas de decisões e ações estratégicas baseadas em dados coletados e analisados no Power BI. Mas, antes disso, é preciso coletar dados de diferentes fontes; armazená-los em data marts ou werehouses; analisar e visualizá-los para tornar os números acessíveis e, por último, gerar relatórios ou dashboards.
E todos os processos citados acima são feitos a partir da plataforma Power BI, otimizando a rotina e tornando a análise de dados mais acessível e descomplicada, além de permitir a colaboração entre várias pessoas por meio de dashs e relatórios.
Como funciona o Power BI?
O primeiro entendimento que precisamos ter sobre o Power BI é como ele é estruturado e a dinâmica de utilização.
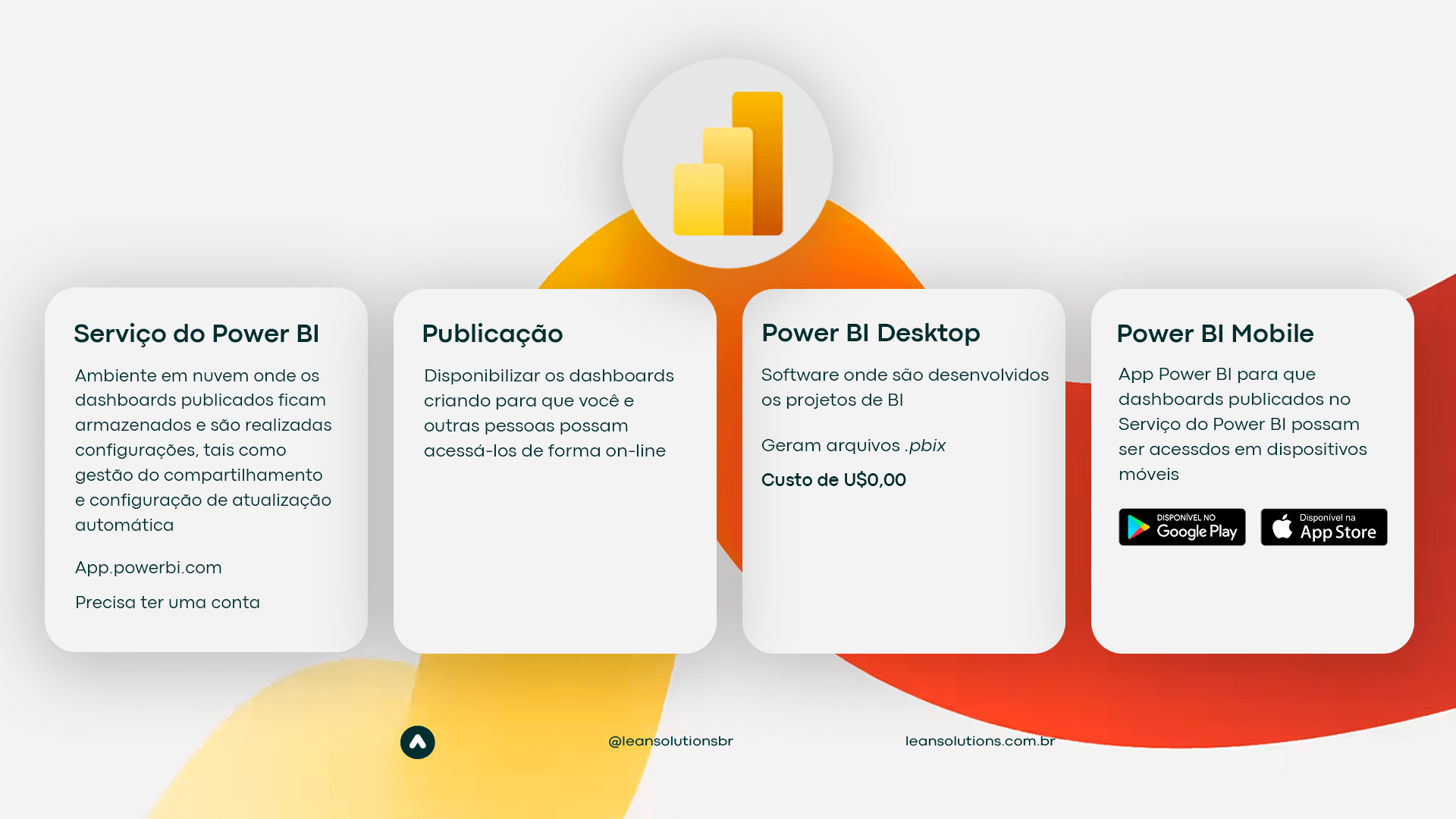
1. Power BI Desktop
Para desenvolver um projeto no Power BI, você deve instalar gratuitamente o software para desktop. Nele, você irá conectar as fontes de dados, tratá-los e gerar os dashboards para os seus relatórios, é aqui que criaremos um projeto de BI.
2. Publicação
Após desenvolvermos um projeto de BI, fazemos a publicação, ação que torna os dashboards do projeto desenvolvido no Power BI desktop disponíveis para serem acessados na web. Quando publicamos, enviamos o projeto do nosso computador para o Serviço do Power BI.
3. Serviço do Power BI
O Serviço do Power BI é o local na web onde as publicações ficam armazenadas. É nele que o proprietário do projeto escolhe quais colaboradores da sua empresa terão acesso aos dashboards publicados. É, também, o local em que as atualizações automáticas são configuradas.
Para acessar o Serviço do Power BI, é necessário que o usuário crie uma conta utilizando seu e-mail empresarial ou de alguma instituição de ensino. (como criar conta)
4. Power BI Mobile
Em dispositivos como smartphones e tablets é possível acessar os dashboards disponíveis no Serviço do Power BI. O acesso pode ser feito pelo navegador de internet do dispositivo. Porém, para uma melhor experiência, existe o aplicativo mobile do Power BI, que está disponível para iOS e Android.
Antes de avançar, vamos responder uma dúvida recorrente: “Eu não comprei o Power BI, vou conseguir utilizá-lo?”
Não se preocupe com isso, toda a estrutura do Power BI é gratuita. Diferente de outros softwares que precisam de licença paga para utilização, os recursos de desenvolvimento do software estão disponíveis gratuitamente. Você também deve estar se perguntando como a Microsoft lucra com o programa se ele é gratuito. Mais adiante explicaremos como isso ocorre.
Como fazer um projeto de BI passo a passo
Agora que você já entende toda a estrutura do Power BI, vamos aprender passo a passo como fazer o projeto no Power BI.

1º Passo: entendimento do escopo
Um erro muito comum que percebemos no mercado são os usuários que querem utilizar diretamente o Power BI, sem ao menos ter um plano e entender o que precisa ser feito. Assim como quando se constrói uma casa, o primeiro passo é fazer um projeto, ou no caso, entender e determinar o escopo. Esse escopo deve esclarecer as seguintes informações:
Quem é o seu cliente?
Você precisa estabelecer, antes de tudo, quem é o seu cliente. Neste caso, ele pode ser você mesmo, já que você pode fazer uma análise para uso exclusivo e pessoal. Além disso, seu cliente pode ser o seu chefe, seu gerente, ou alguém a quem você atende hierarquicamente no trabalho. O projeto também pode ter como foco os seus colegas de trabalho e até mesmo o seu departamento.
Qual é a sua necessidade?
Antes de se criar um dashboard para BI, precisamos responder à pergunta: “O que preciso analisar e quais decisões serão tomadas a partir dos dashboards que pretendo gerar?” Todo dashboard deve ser capaz de permitir que decisões sejam tomadas através da sua análise.
Quais serão os indicadores?
Quais indicadores precisam estar presentes no dashboard para que você ou seu cliente consigam tomar as decisões? Os indicadores presentes em um dashboard precisam ser coerentes com as decisões que serão tomadas. Parece óbvio, e realmente é, mas existem muitos dashboards que não permitem que se tome as decisões para as quais eles foram criados. Não podemos cair nesse erro.
Qual vai ser a periodicidade de atualização dos dados?
É importante que você entenda de quanto em quanto tempo os dados precisam ser atualizados para que suas decisões possam ser tomadas corretamente – seja mensalmente, quinzenalmente, diariamente, ou até mesmo mais de uma vez ao dia. O Power BI permite que sejam feitas até 8 atualizações por dia.
Veja um exemplo simples de escopo:
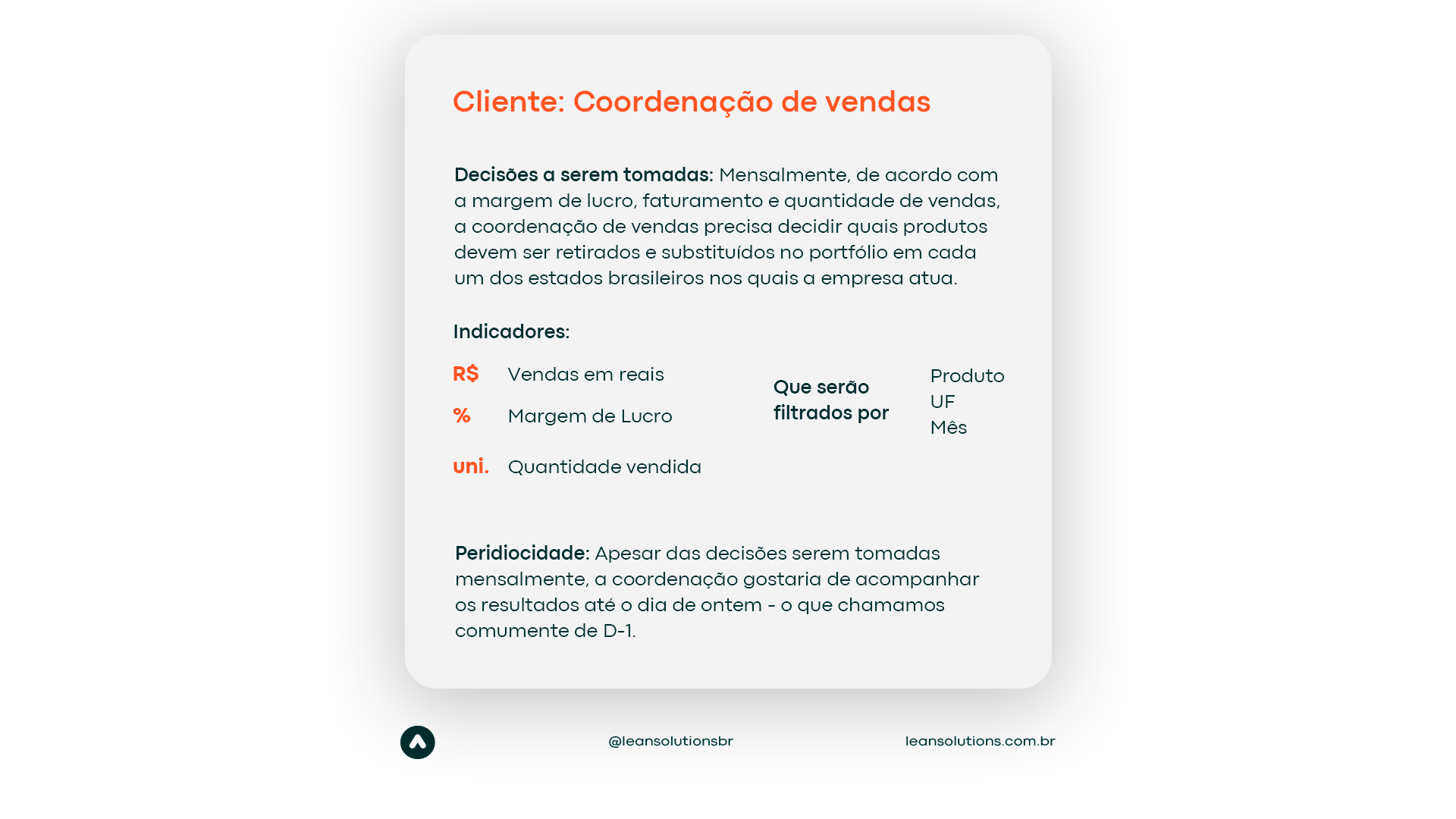
2º Passo: verificar os dados e as fontes disponíveis
Podemos conectar o Power BI com mais de 100 fontes de dados diferentes. Mas, mesmo com essa grande quantidade, precisamos entender se ele se conecta com a fonte onde os nossos dados estão disponíveis.
Também é preciso entender se estão disponíveis todos os dados necessários para criarmos os indicadores. Pois acredite, por mais que o cliente deseje ter indicadores em um dashboard de BI, pode ser que não tenha os dados necessários para criá-los.
Então, jamais comece um projeto sem ter certeza de que irá conseguir se conectar com as fontes de dados e que os dados necessários para produzir os seus indicadores existem.
3º Passo: ETL
Após seguir os dois primeiros passos, chegou a hora de começarmos, de fato, o trabalho. No Power BI desktop faremos o ETL – do inglês Extract, Transform and Load. Neste passo acontece a extração (E – Extract) dos dados, ou seja, ocorre a conexão com as fontes de dados e a extração para o Power BI.
Para extrair os dados no Power BI, utilize o recurso “Obter dados”, presente na guia “Página Inicial” do software. Ao clicar no botão “Mais”, você verá uma lista com as mais de 100 opções de fonte de dados, conforme exibe a imagem:
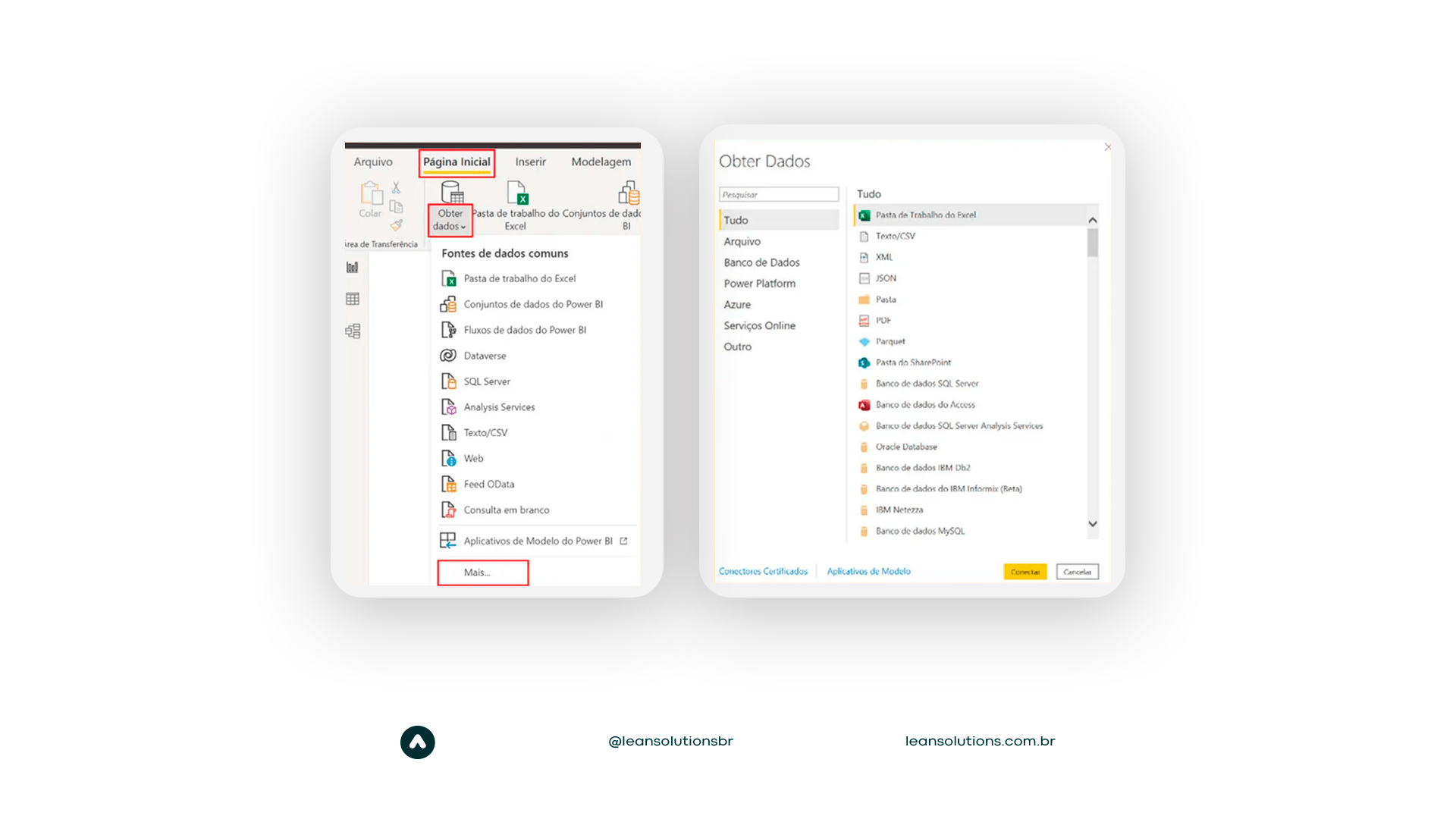
Na sequência, trataremos esses dados (T – Transform) no Power Query, fazendo operações simples como remoção de colunas indesejadas, substituição de caracteres, substituição de letras minúsculas por maiúsculas até operações bastante complexas, se necessário. O Power Query é uma ferramenta totalmente amigável dentro do Power BI, ela é destinada à fase de ETL.
Acompanhe no exemplo a seguir algumas maneiras de realizar o tratamento:
- 1º Tratamento: Na coluna DATA SOLICITACAO, substituímos os asteriscos ( * ) por barras ( / ) para que a data fique no formato correto e o Power BI entenda que os dados desta coluna são datas.
- 2º Tratamento: Na coluna NOME COMPLETO substituímos os sinais de underline ( _ ) por espaços.
- 3º Tratamento: Dividimos a coluna UF CLIENTE/CIDADE em 2 para que tenhamos as informações referentes a UF em uma coluna e cidade em outra.
- 4º Tratamento: Na coluna DEPARTAMENTO, percebemos vários espaços indesejados, algo comum de acontecer. Para solucionar, fazemos a remoção destes espaços.
Todos esses passos devem ser feitos selecionando a coluna que se deseja tratar e clicando os botões dos recursos de tratamento de dados existentes nas guias “Transformar” e “Adicionar coluna”, do Power Query.
No Power Query existem várias bases de dados. Na imagem abaixo, do lado esquerdo, veja que os tratamentos foram feitos para a base de dados de nome “vendas”, mas também existe a base de dados das “metas”:
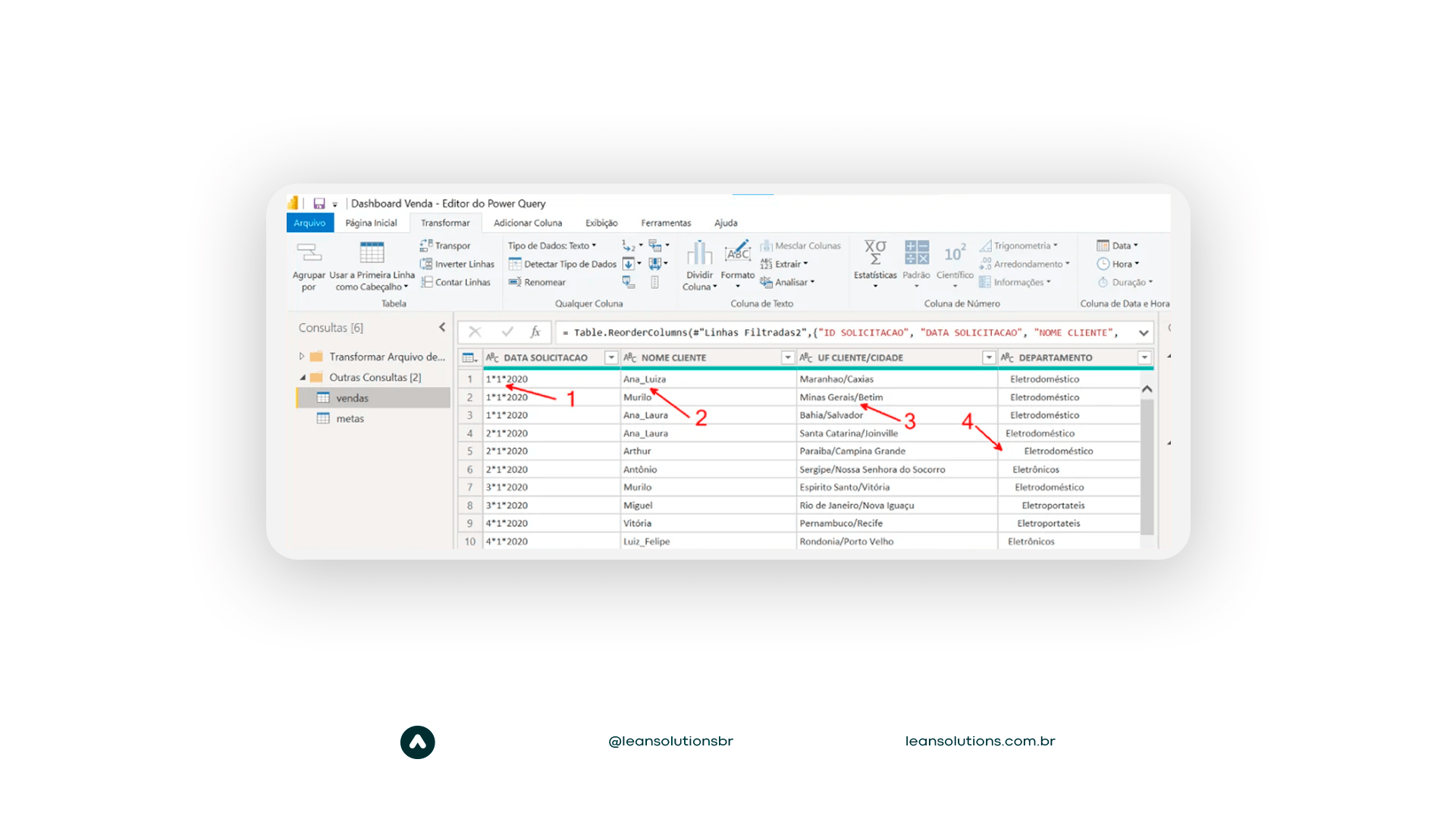
Após o tratamento dos dados, chegou o momento de avançar para a próxima etapa do ETL, o Load (L). Para isso, carregamos os dados tratados, clicando em “Fechar e Aplicar” na Página Inicial:
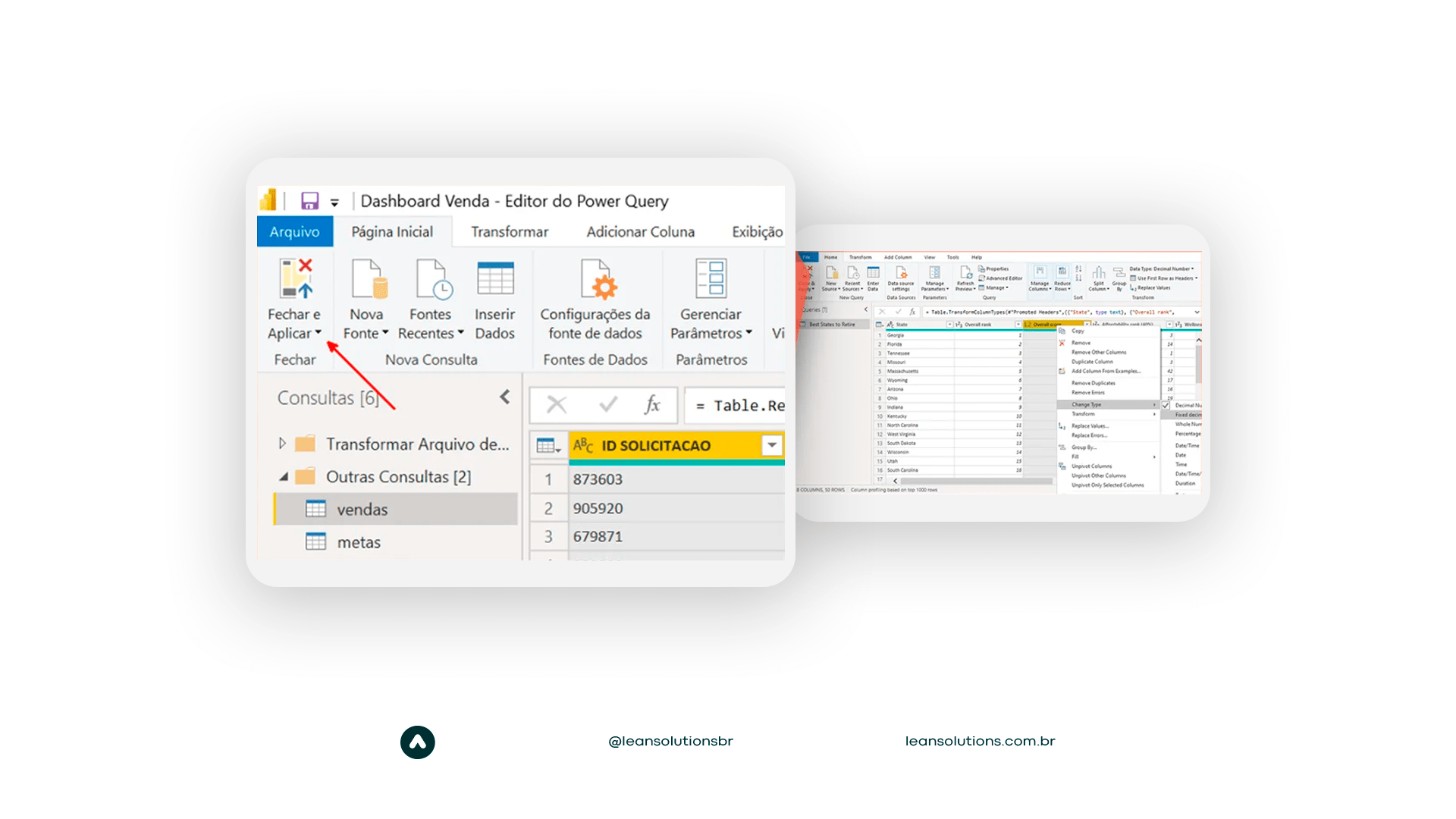
4º Passo: cubo
Com o ETL feito, chegou a hora de avançarmos para o 4º passo. Nele, utilizaremos dois recursos muito poderosos e essenciais para um projeto de BI, os relacionamentos entre as bases de dados e as medidas (indicadores).
O relacionamento entre as bases de dados é o recurso que permitirá que criemos facilmente uma análise de realizado x meta, por exemplo. O recurso de criação de medidas é o que permite que façamos os indicadores, métricas e KPI’s.
Após tratar os dados e clicar em “Fechar e Aplicar” no Power Query, estamos volta à tela principal do Power BI, onde os dados tratados aparecerão na área de Campos (destacada em vermelho na imagem), do lado direito:
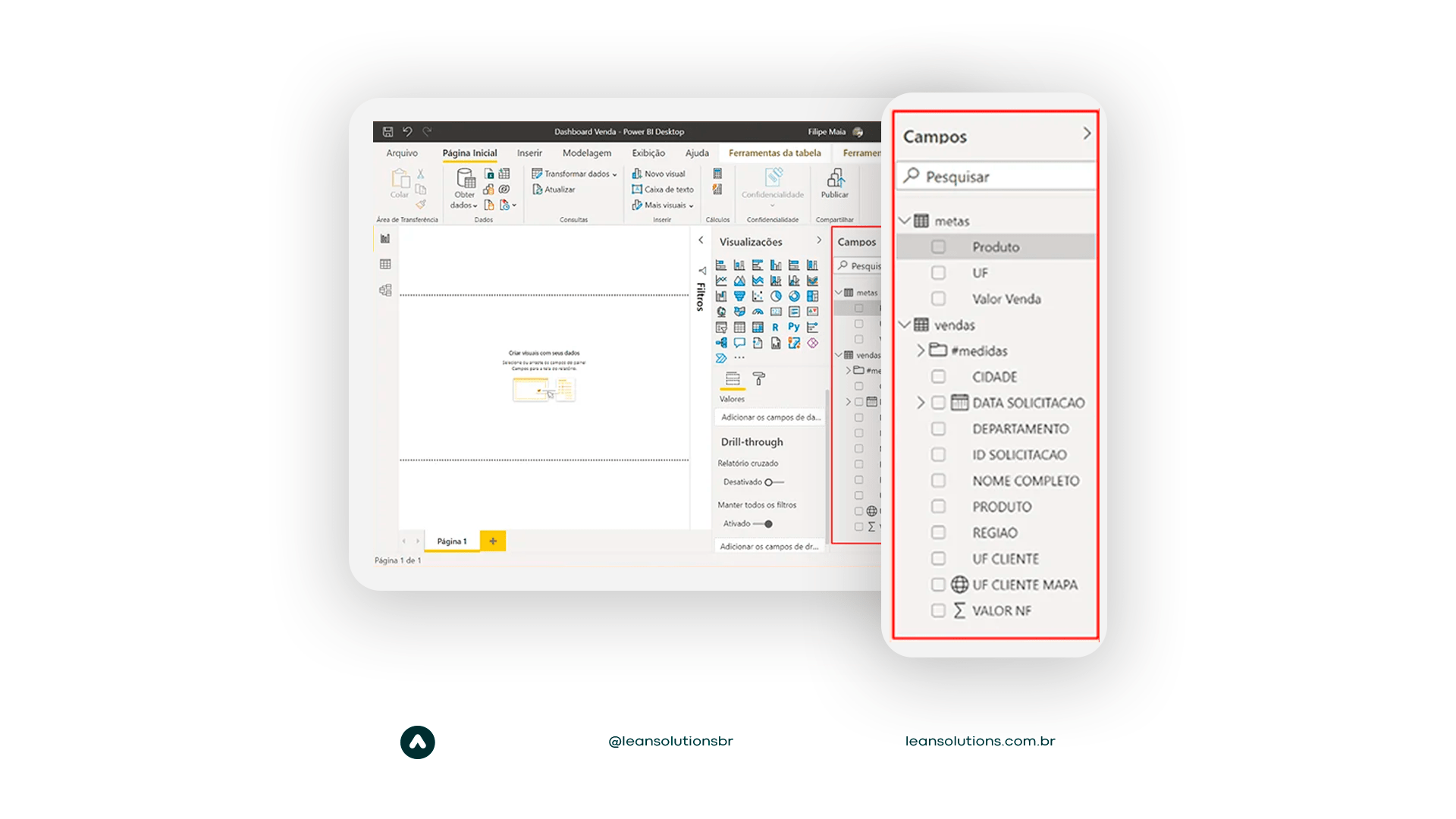
A correlação dos dados é feita acessando a área do “Modelo”. A imagem a seguir mostra as bases de dados de vendas e de metas relacionadas:
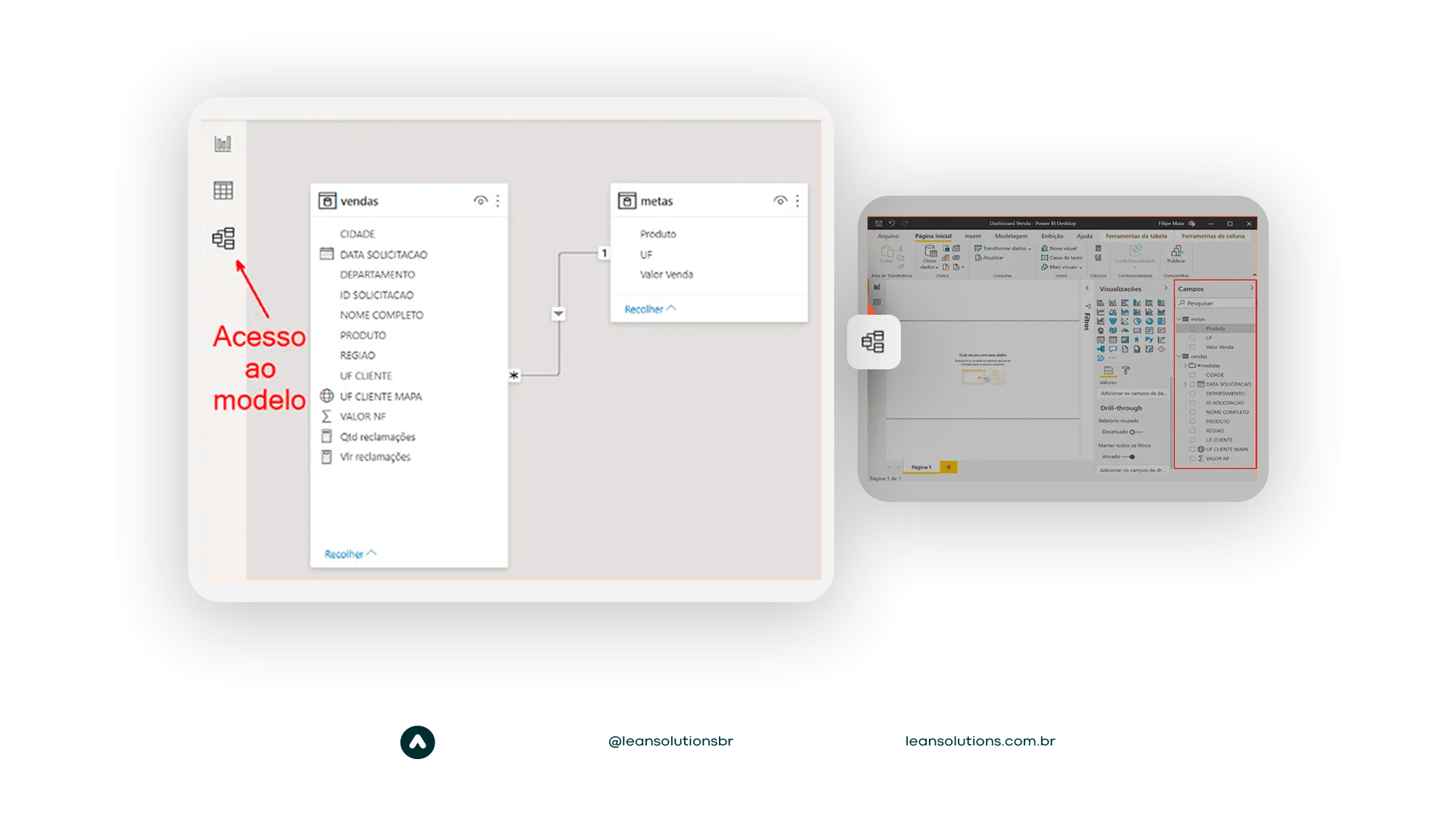
Nessa fase também são gerados os cálculos necessários a fim de produzir os indicadores decididos no escopo do projeto. O Power BI, através de um conjunto de recursos, permite a criação de qualquer indicador.
Também chamado de “medida”, um indicador é criado com pouco esforço. Basta ir até a “Guia de Modelagem” e clicar em “Nova medida”.
Implementados os relacionamentos e criados os indicadores (medidas), finalizamos o cubo e estamos prontos para seguir para o próximo passo.
5º Passo: validação e homologação
“Pior que a falta de dados, é ter dados errados”. Uma característica essencial em toda análise de dados é a veracidade. Sem essa característica, todo o esforço e investimento empregado no desenvolvimento do projeto terá sido em vão e ainda fará com que decisões erradas sejam tomadas.
Por isso, após os cálculos dos indicadores, é importante que façamos a validação deles. Verifique se eles estão coerentes e, caso estejam, é hora de homologar os valores. Seu cliente – estipulado durante o escopo do projeto – é quem dá a palavra final e confirma se os indicadores estão corretos.
Uma dica importante neste passo é enviar o dashboard para que o cliente faça a homologação dos valores e do layout, mas sem se preocupar com o design. Selecione os visuais onde cada indicador será apresentado, organize-os e envie para validação. Confira, na imagem abaixo, um exemplo de projeto neste ponto, ainda sem a preocupação visual:
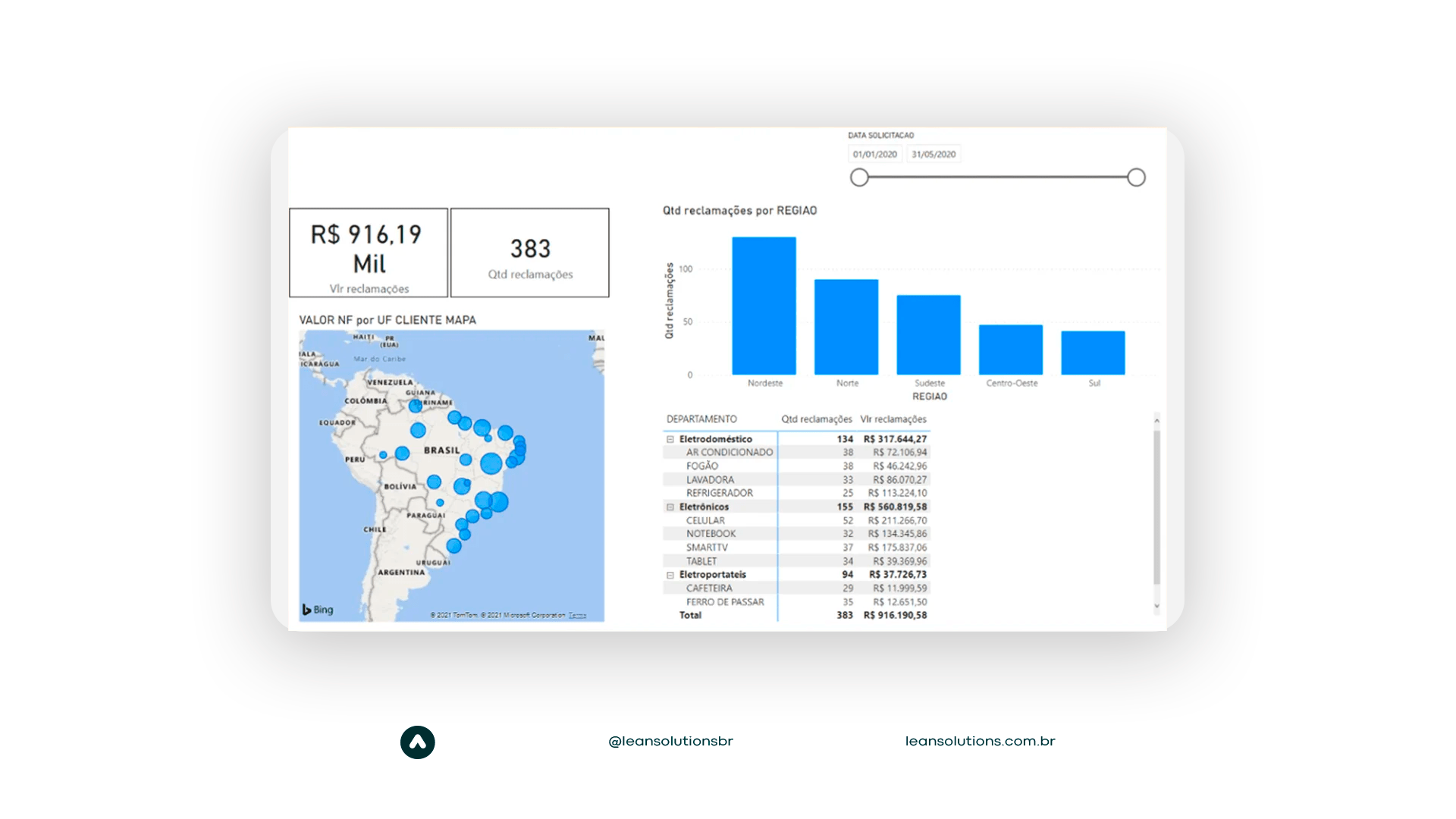
É importante que fique claro para o cliente que você ainda dedicará tempo a fazer o design e que a versão apresentada neste momento ainda não é a final e afirmar que o objetivo é que ele valide o layout e os indicadores. Agindo assim, o processo se torna mais ágil e, enquanto a validação acontece, podemos trabalhar no design.
6º Passo: Data Viz
Apenas o que importa em um dashboard é a veracidade, correto? Errado.
Quando o design de um dashboard é bom, o usuário tem vontade de consumir e entender as informações. Além disso, aquilo que é visualmente organizado e atrativo é guardado por mais tempo no cérebro humano, facilitando também no entendimento.
Aí você vai dizer: sou péssimo em design, meus dashboards nunca ficam bonitos. Acalme o seu coração, porque agora vamos falar de Data Viz – abreviação do inglês Data Visualization, ou visualização de dados no português.
Muito mais que construir um dashboard bonito e impressionante, Data Viz é construir um dashboard agradável de se analisar e que cumpre a missão para o qual foi pensado anteriormente durante o escopo. Para isso, existem técnicas que você pode aprender, confira algumas delas:
Cores
Procure saber se a empresa tem manual de marca. Se ela possuir, nele encontraremos a paleta de cores, fontes, logomarca e instruções de como a comunicação visual deve ser harmonizada. Caso a empresa não possua, utilize a(s) core(s) da logo da empresa, existem ferramentas na internet onde você insere a logo e ela informa quais são as cores presentes, em RGB e HEXA, como o Adobe Color.
Utilize o bom senso, um dashboard monocromático pode parecer triste, um dashboard com muitas cores pode ficar exagerado. É importante que o visual fique harmônico e coerente com a identidade da empresa.
Plano de Fundo
Evite deixar os fundos dos seus projetos escuros. “Ahh, mas eu vi um dashboard com o fundo escuro e achei muito bonito”. Procure fazer dashboards com fundos claros e cores não muito vibrantes para evitar o cansaço visual das pessoas que vão acessá-lo.
Informação certa, para a pessoa certa, no nível certo
Você pode apresentar uma mesma informação de várias maneiras. Para o gerente nacional de uma empresa, talvez faça mais sentido ver as informações de vendas por UF e por produtos. Mas, para os coordenadores específicos de cada estado, talvez seja melhor ver as informações de vendas por regiões e cidades do seu estado.
Por isso, lembre-se, é importante entender quem são seus clientes. A depender, você vai construir mais de um dashboard com a mesma informação mostrada em formas e níveis diferentes.
Divida por decisões
Não coloque todos os indicadores em um único dashboard, exceto quando forem poucos. O segredo é lembrar que cada dashboard permite ao usuário tomar um conjunto de decisões sobre um mesmo tema. Por isso, tenha em mente as decisões que aquele dashboard deve possibilitar, mapeadas no Passo 1.
Quantidade de visuais
Aqui não existe uma regra específica, procure colocar 4, ou no máximo 5 cards em um dashboard juntamente com no máximo 4 visuais (gráficos, tabelas e mapas) que ocupam mais espaço. Mas lembremos: aqui não há uma regra específica, tenha um bom senso.
Após seguir essas dicas de Data Viz, você conseguirá montar um dashboard mais completo e eficiente. Veja na imagem abaixo como ficou aquele mesmo projeto que mostramos no 5º Passo:
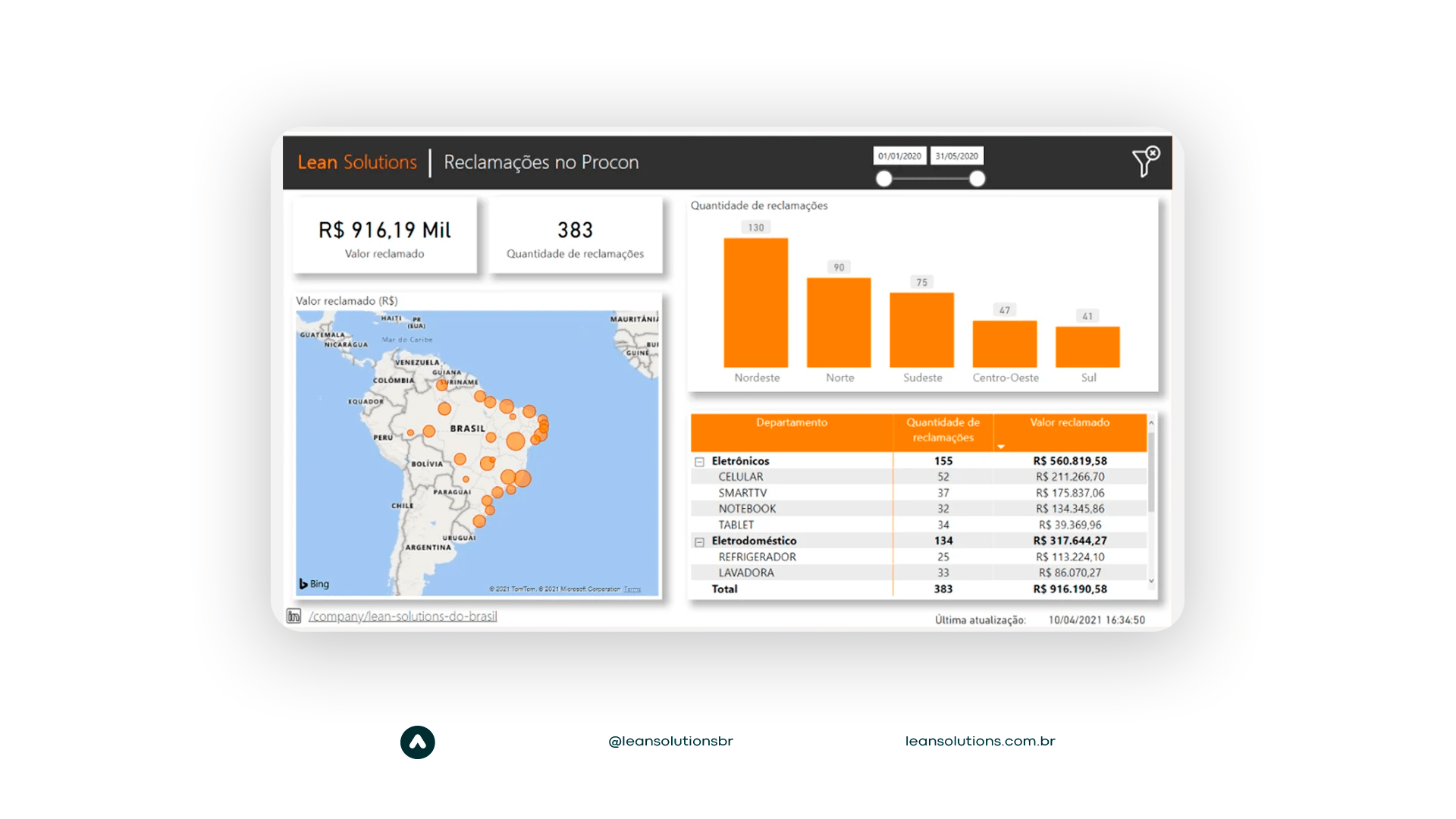
Depois de passarmos pelos seis passos para criar um projeto de BI utilizando o Power BI, vamos disponibilizá-lo na web para que outras pessoas possam utilizar essas informações, vamos fazer a publicação.
Como publicar projeto de BI?
Anteriormente, falamos sobre o Serviço do Power BI e sobre a funcionalidade de publicar os projetos de BI para que outras pessoas acessem as informações online. Para que isso ocorra, você precisa entender como fazer a publicação do seu projeto.
Uma vez construído o dashboard no Power BI desktop, você deve disponibilizá-lo ao cliente final (aquele do seu escopo) para que ele possa utilizar as informações presentes no dashboard. Quando publicamos um projeto, ele é disponibilizado no “Serviço do Power BI”, na internet, e poderá ser acessado pelo navegador e também por dispositivos móveis.
Verifique se está conectado a uma conta
Realizar a publicação a partir do Power BI desktop é muito simples. No entanto, antes de realizar essa ação, é importante verificar se você está conectado à conta do Serviço. Para isso, observe se no canto superior direito da janela do software exibe o botão “Entrar”, como indicado na figura:
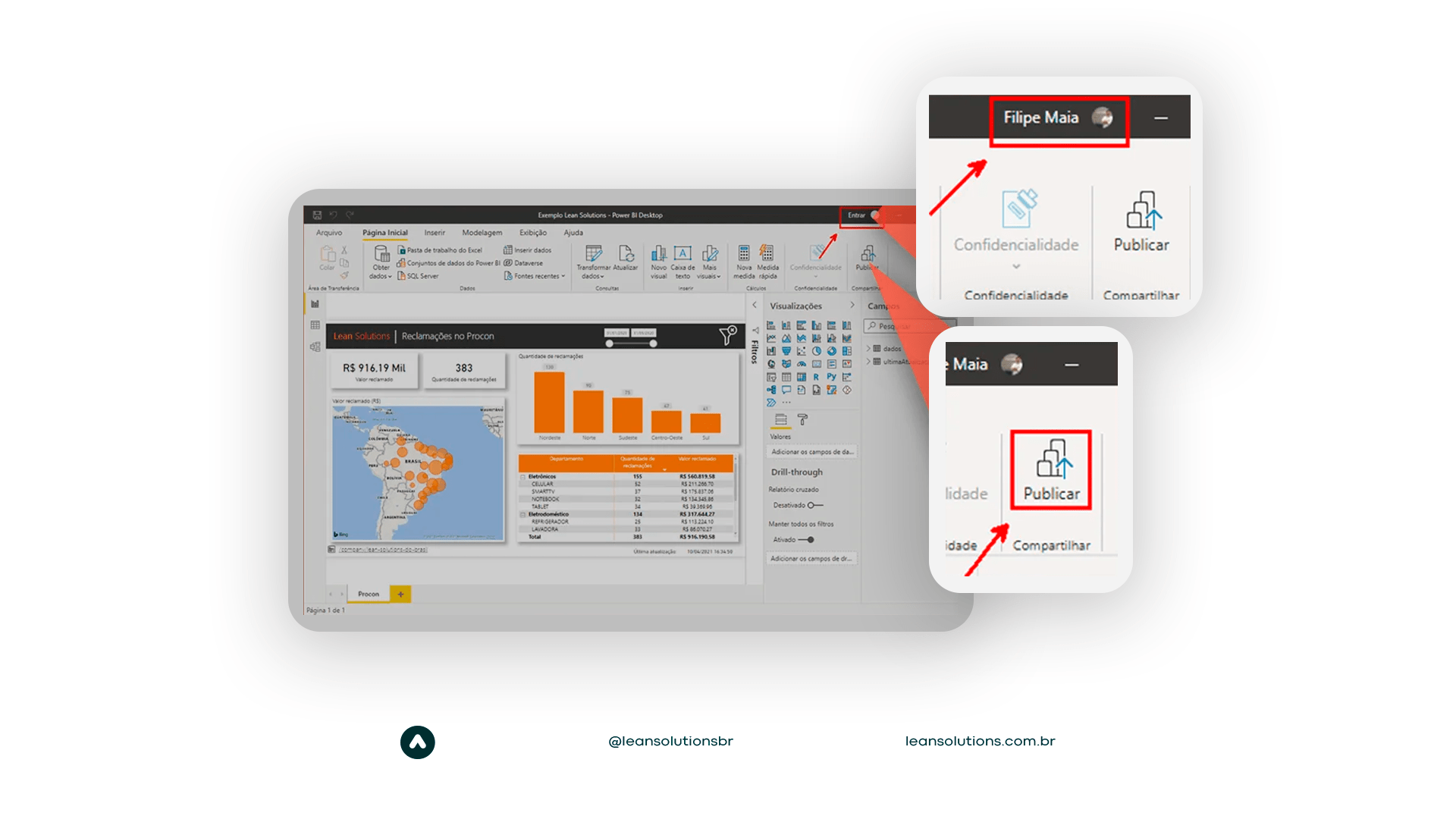
Depois disso, na guia Página Inicial, você irá procurar pelo botão “Publicar”, próximo ao seu nome.
Na sequência, defina o destino da publicação. Entre a funcionalidades dos workspaces estão a organização e a facilidade de compartilhamento dos dashboards:
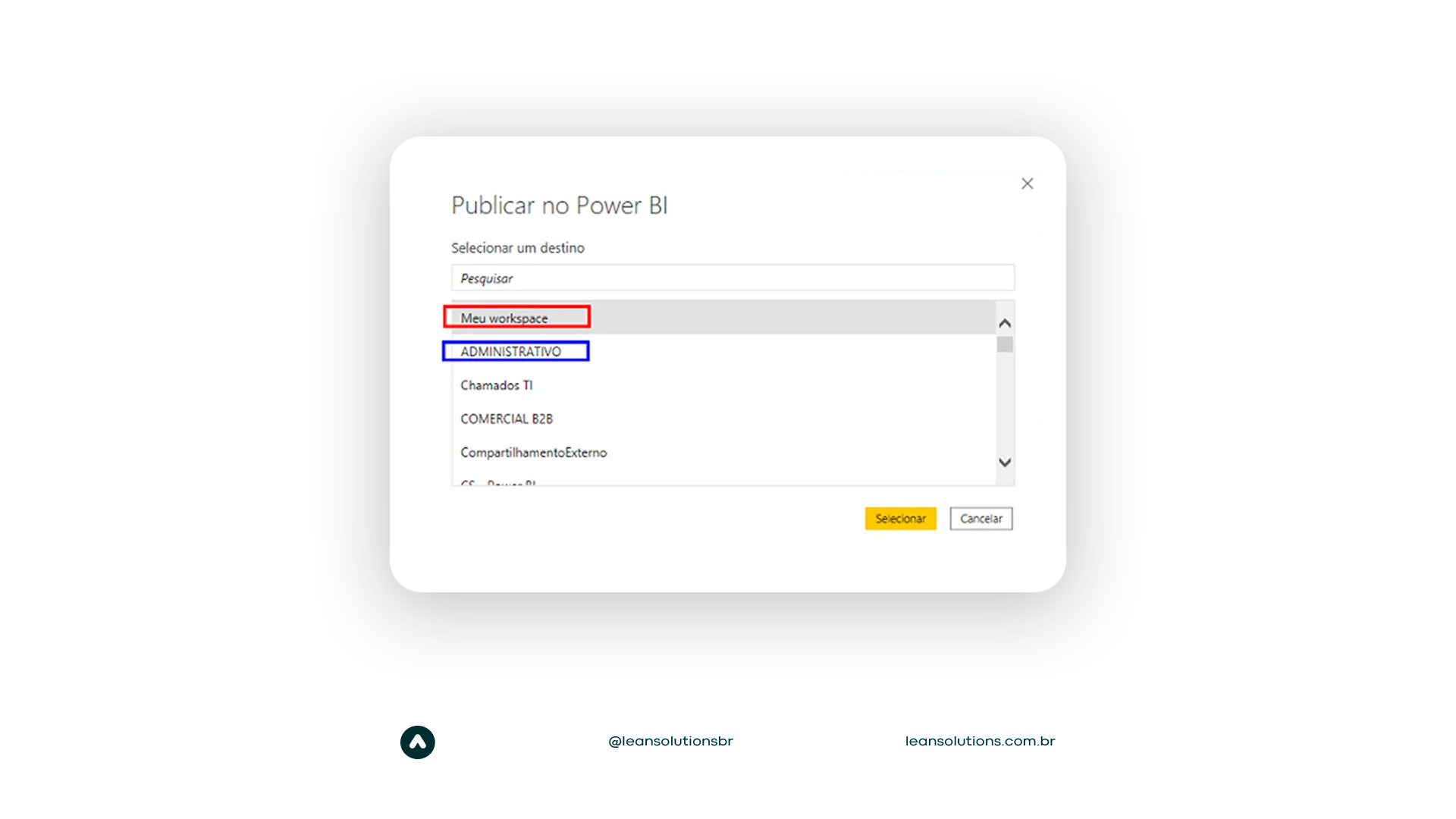
Destacado na cor azul na imagem, temos o workspace “ADMINISTRATIVO”. Caso o dashboard esteja publicado neste workspace, todas as pessoas com acesso ao ADMINISTRATIVO automaticamente terão acesso ao dashboard.
Se você nunca criou um workspace ou não pertence a um, a única opção exibida será “Meu workspace”. Basta selecioná-la e, em seguida, clicar no botão “Selecionar”. Logo após seguir esses passos, você verá uma mensagem de êxito e pronto, temos o nosso dashboard publicado.
No próximo tópico deste artigo, vamos entender como acessar e utilizar o serviço do Power BI, vamos lá?
Serviços do Power BI
Antes de tudo, o primeiro passo para acessar o Serviço do Power BI é realizar o login em app.powerbi.com com o e-mail e senha cadastrados. Dentro da janela do software, existe um menu lateral onde ficam disponíveis vários recursos do serviço do Power BI, como por exemplo, os dashboards que você acessou recentemente na opção “Recentes”, os dashboards que outros usuários compartilharam com você, na opção “Compartilhados comigo”.
Se você publicou um projeto e deseja acessá-lo, vá até o menu “Meu workspace”, que cont: Painéis, Relatórios, Pastas de trabalho e Conjunto de dados. Neste momento, as opções “Relatórios” e “Conjunto de dados” serão o nosso foco.
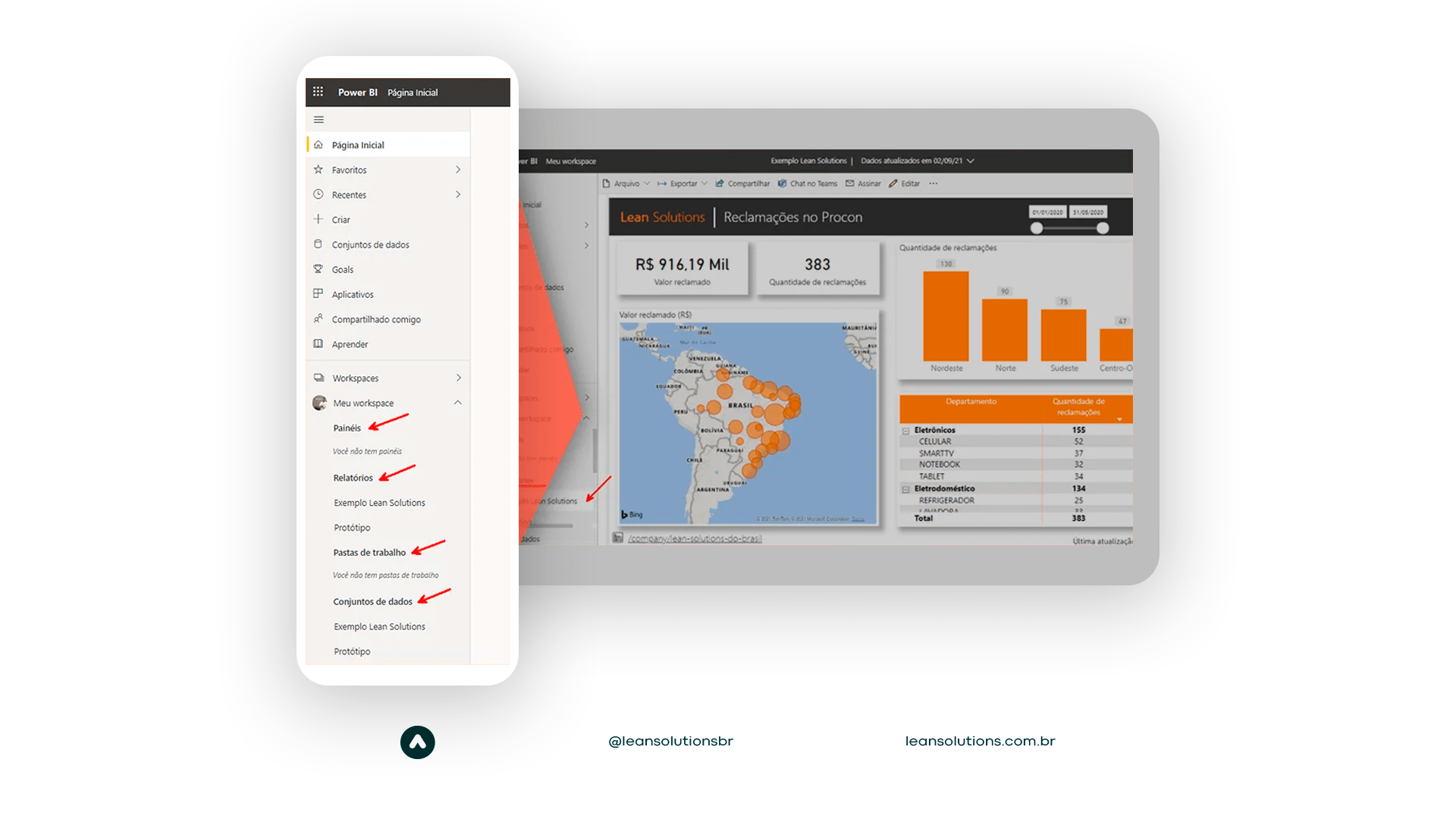
Para facilitar seu entendimento, imagine que um dashboard publicado tenha duas partes, a parte visual e os dados de fato. Perceba, através da imagem, que nosso dashboard de nome Exemplo Lean Solutions, aparece dentro dos dois tópicos.
Essa parte visual, da qual falamos, é a que podemos encontrar dentro da opção de Relatórios, como assinalado pela segunda seta vermelha, na imagem acima. Já os dados e os indicadores estarão localizados em Conjunto de dados, indicado pela última seta vermelha.
Conjunto de dados
Como o próprio nome indica, são os dados e indicadores (medidas) gerados no Power BI desktop. Clicando no conjunto de dados do seu projeto, você terá acesso à seguinte tela:
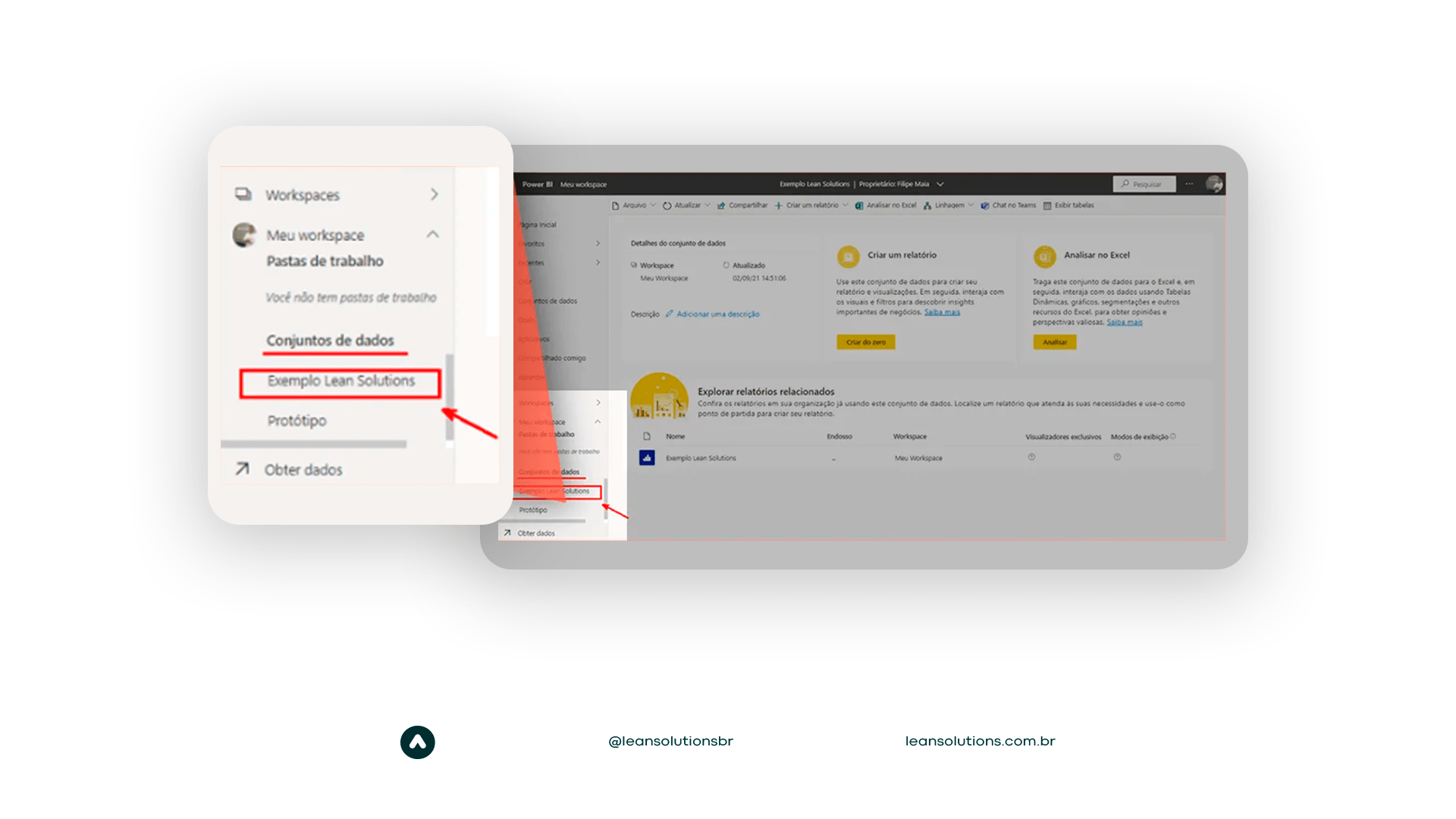
Na tela que se abre, você irá ver algumas informações como a data e horário da última atualização das informações. No entanto, a funcionalidade mais interessante do Conjunto de dados é a possibilidade da criação de novos dashboards a partir dos seus dados. Chamamos esse recurso de self-service BI, ou um “faça você mesmo”.
Self-service BI
Em um restaurante, o termo self-service alerta ao consumidor que ele mesmo servirá o seu prato.
Trazendo essa realidade para o mundo dos dados, o Serviço do Power BI permite que um usuário crie novos dashboards a partir dos seus próprios conjuntos ou de conjuntos de dados disponibilizados por outros colaboradores da sua empresa.
Apesar de não possibilitar criar ou editar a etapa de ETL e os indicadores (medidas), ainda assim é um recurso extremamente poderoso quando bem utilizado. Acompanhe o exemplo:
A equipe de BI de uma empresa criou um conjunto contendo os dados e indicadores (medidas) do faturamento da empresa. A partir disso, todos os colaboradores com acesso ao conjunto podem construir as suas próprias análises de faturamento, com a confiabilidade de uma base de dados e indicadores validados.
Há muitas vantagens em utilizar a dinâmica de self-service BI e implementar essa cultura em sua empresa. Um exemplo disso é garantir que não ocorram divergências entre um indicador que está presente nas análises feitas por departamentos diferentes e reduzir a demanda da equipe de BI para criação de novos dashboards. Assim, poderão criar e validar bases de dados e indicadores para consumo dos colaboradores da empresa.
Atualização automática
Outro recurso do Conjunto de dados muito interessante é a atualização automática dos seus dados. Dessa forma, em momentos previamente programados, o Power BI busca os dados nas fontes automaticamente e atualiza as informações de todos os dashboards aos quais esse conjunto está vinculado. De maneira geral, essa operação pode acontecer até 8x ao dia.
Confira, através da seguinte imagem, como programar uma atualização automática para o seu conjunto de dados:
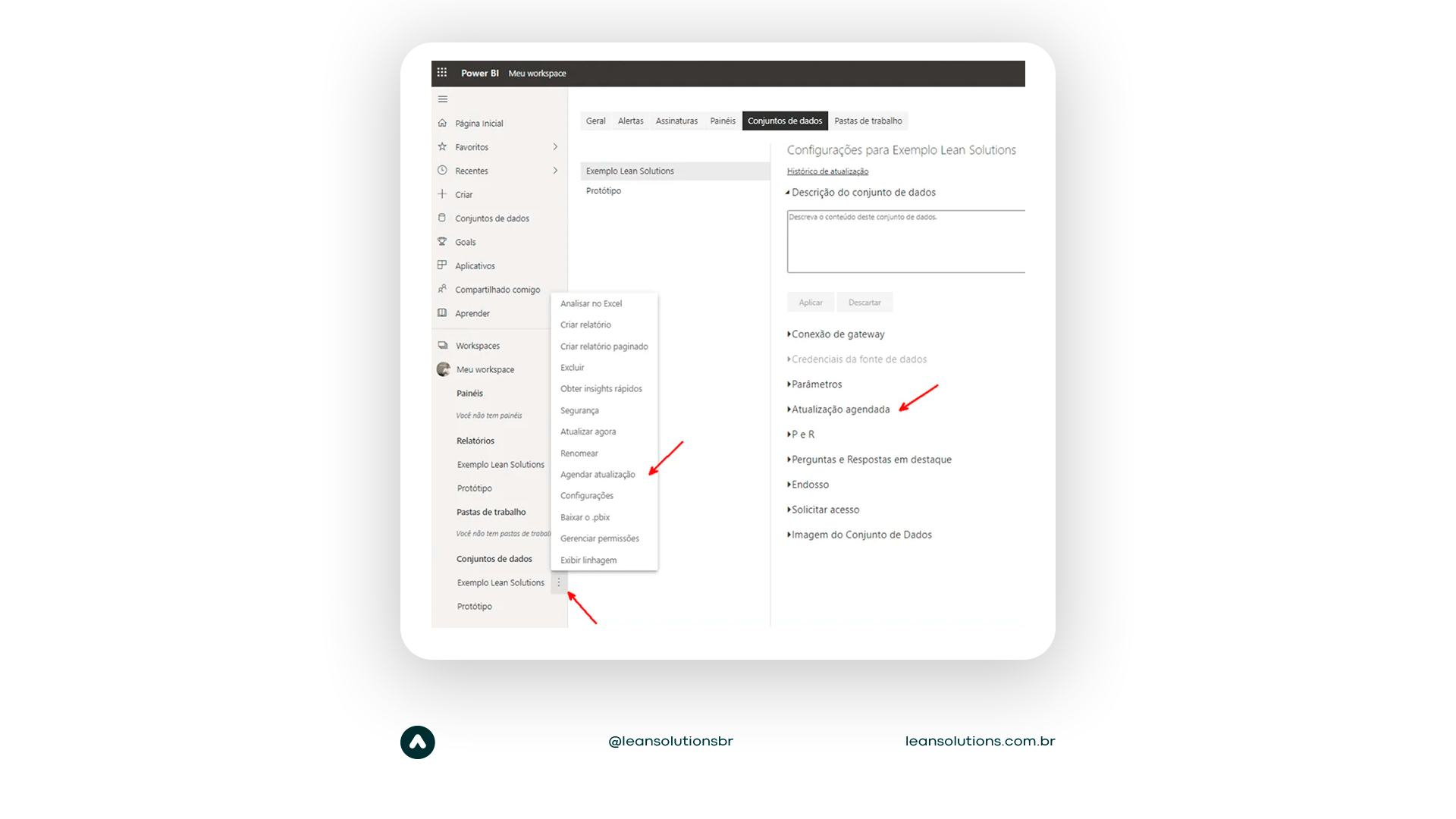
Clicando nos 3 pontinhos ao lado do conjunto de dados, vá até a opção “Agendar atualização” e, em seguida, em “Atualização agendada”. Logo após, você conseguirá selecionar os horários específicos em que deseja fazer as atualizações.
Relatórios
Voltando para a parte visual dos dashboards. Ao clicar em Relatórios e clicando no nome do seu projeto (no nosso caso, Exemplo Lean Solutions), você terá acesso ao seu dashboard:
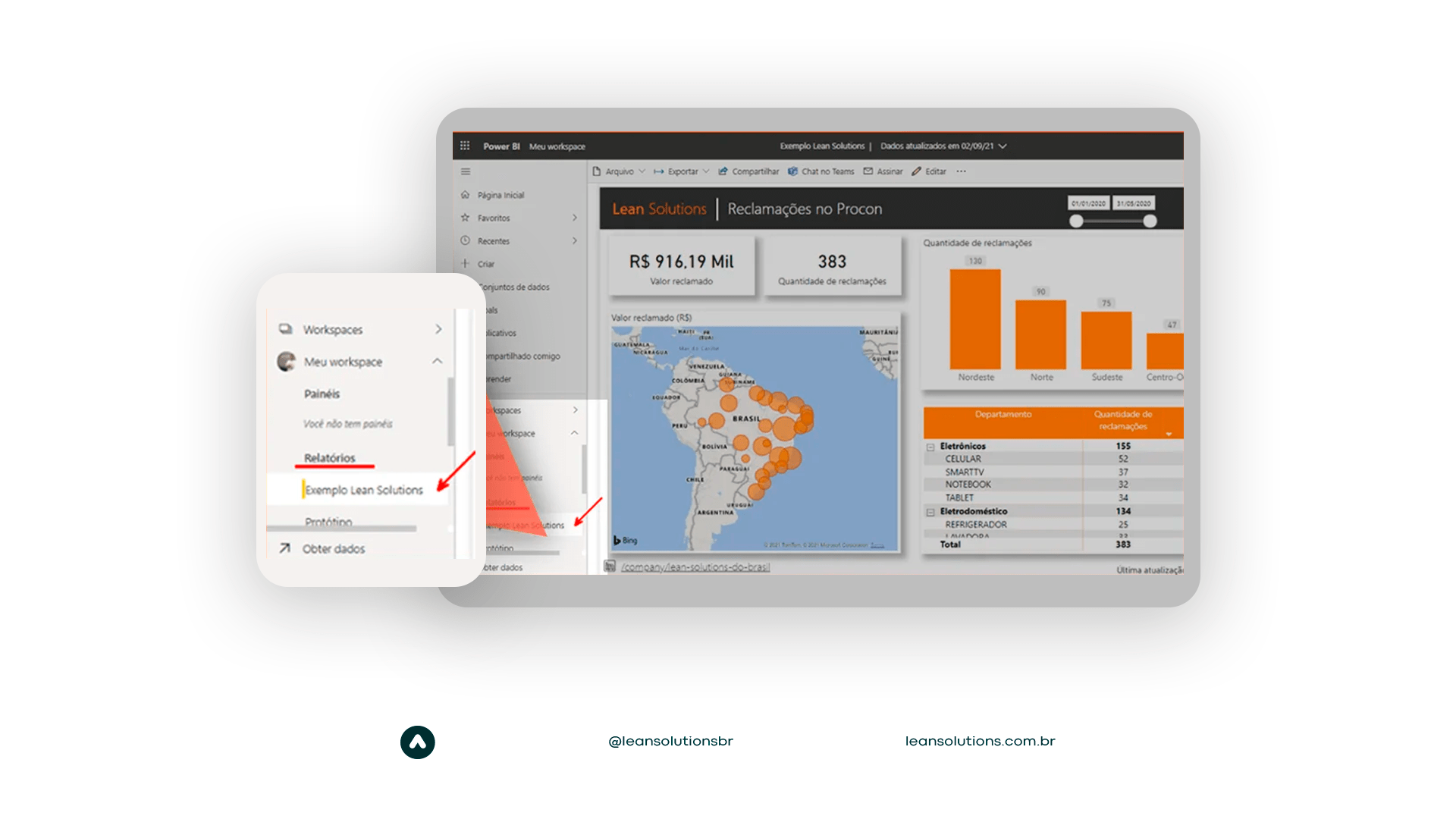
Nesta seção, além de interagir com o dashboard e analisar as informações, é onde será possível compartilhá-lo com os clientes da informação, ou seja, com as pessoas que vão utilizar as informações apresentadas.
Compartilhamento e licenciamento
O compartilhamento está diretamente ligado a forma como a Microsoft monetiza o Power BI. Por isso, antes falar sobre compartilhamento, vamos entender como funciona o licenciamento.
Licenciamento
Estamos acostumados com modelos de licenciamento de softwares que precisamos comprá-lo. Como resultado, é necessário pagar para podermos utilizar o software que desejamos. O Power BI, no entanto, possui um modelo de licenciamento diferente, só é preciso pagar para compartilhar os dashboards com segurança.
Existem, basicamente, duas formas de compartilhamento. Uma delas é o compartilhamento público do dashboard (de forma gratuita), a outra forma é o compartilhamento do dashboard com colaboradores específicos da sua organização e, essa sim, precisa pagar.
Compartilhamento público e gratuito
Para compartilhar um dashboard e torná-lo público, estando no dashboard, basta clicar em Arquivo > Inserir relatório > Publicar na Web (público). Com isso, aparecerão algumas janelas de alerta, basta clicar em continuar e pronto, seu dashboard está compartilhado.
Após realizar o processo de compartilhamento, uma janela se abre e, nela, estará o link público, destacado em amarelo na imagem:
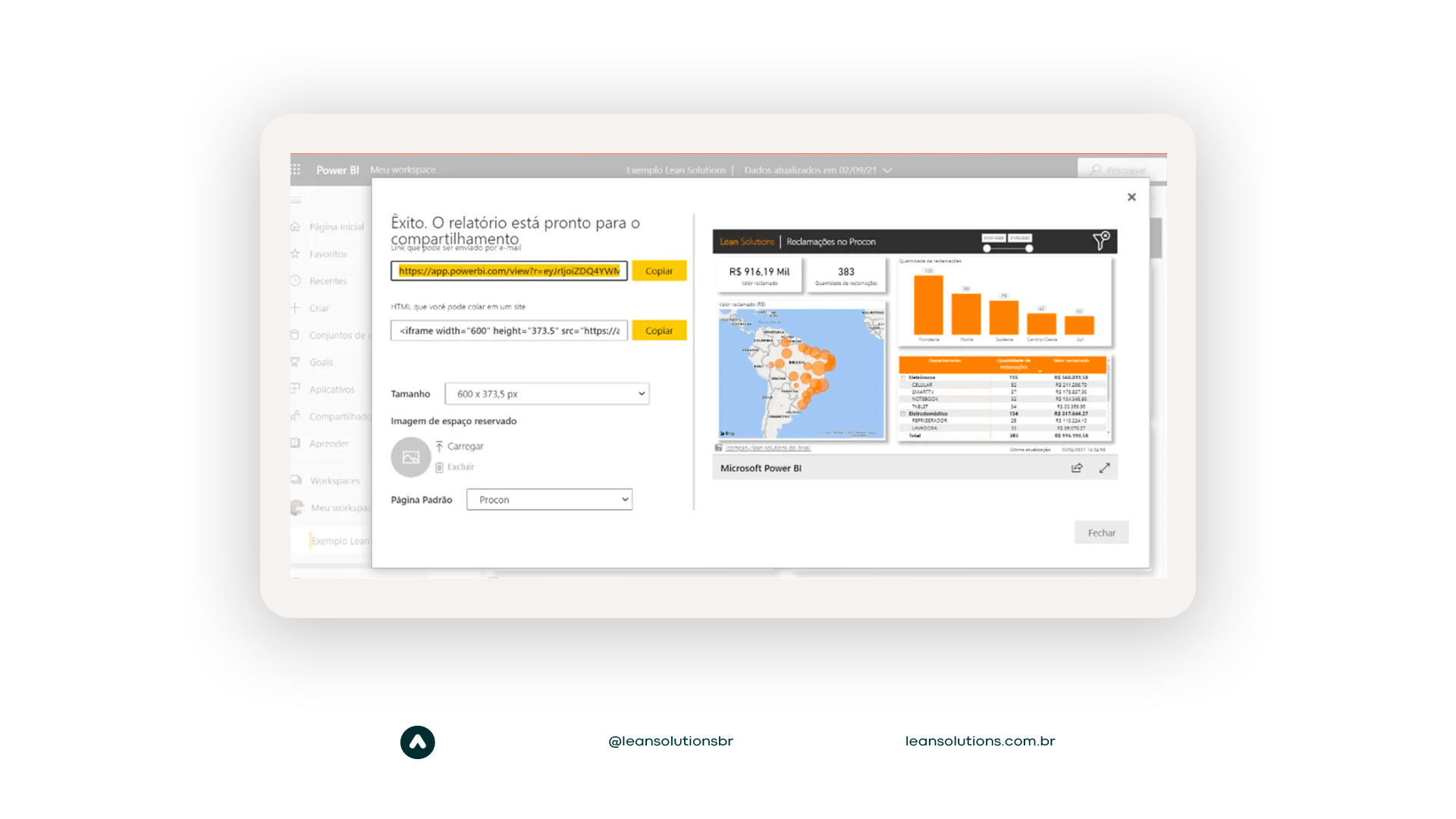
De posse do link público, qualquer pessoa poderá acessar seu dashboard. Para isso, basta digitar ou colar o link em um navegador de internet. Neste caso, perceba que quem quiser usar o dashboard, não precisa acessar uma conta do serviço do Power BI.
Essa é uma das formas de compartilhar o dashboard que você criou com outros colaboradores da sua empresa e você não pagará nada por isso.
Compartilhamento privado
Apesar do link de compartilhamento público não ser rastreável por buscadores – como por exemplo o Google, você corre o risco de ter os dados financeiros da sua empresa, ou dos seus clientes, vazados com o link público. Mesmo havendo somente colaboradores de confiança em sua empresa, por descuido, pode acontecer de alguém que não deveria, conseguir o acesso a esse link e acessar todos os seus dados.
Então, se quiser compartilhar o dashboard de uma forma segura, especificando quais pessoas terão acesso, é necessário adquirir licenças PRO do Power BI. Com este licenciamento, o usuário precisa logar com seu e-mail e senha no Serviço do Power BI para acessar os dashboards compartilhados com ele.
Imagine que eu, Filipe, desenvolvi um dashboard e quero compartilhá-lo com a Maria, a Joana e o João. Nós 4 temos que possuir uma conta PRO do Power BI. Na data de redação deste artigo, a licença PRO está em U$9,90, o que seria algo entre 50 e 60 reais no Brasil, a depender da cotação do dólar americano.
Veja como fazer esse tipo de compartilhamento:
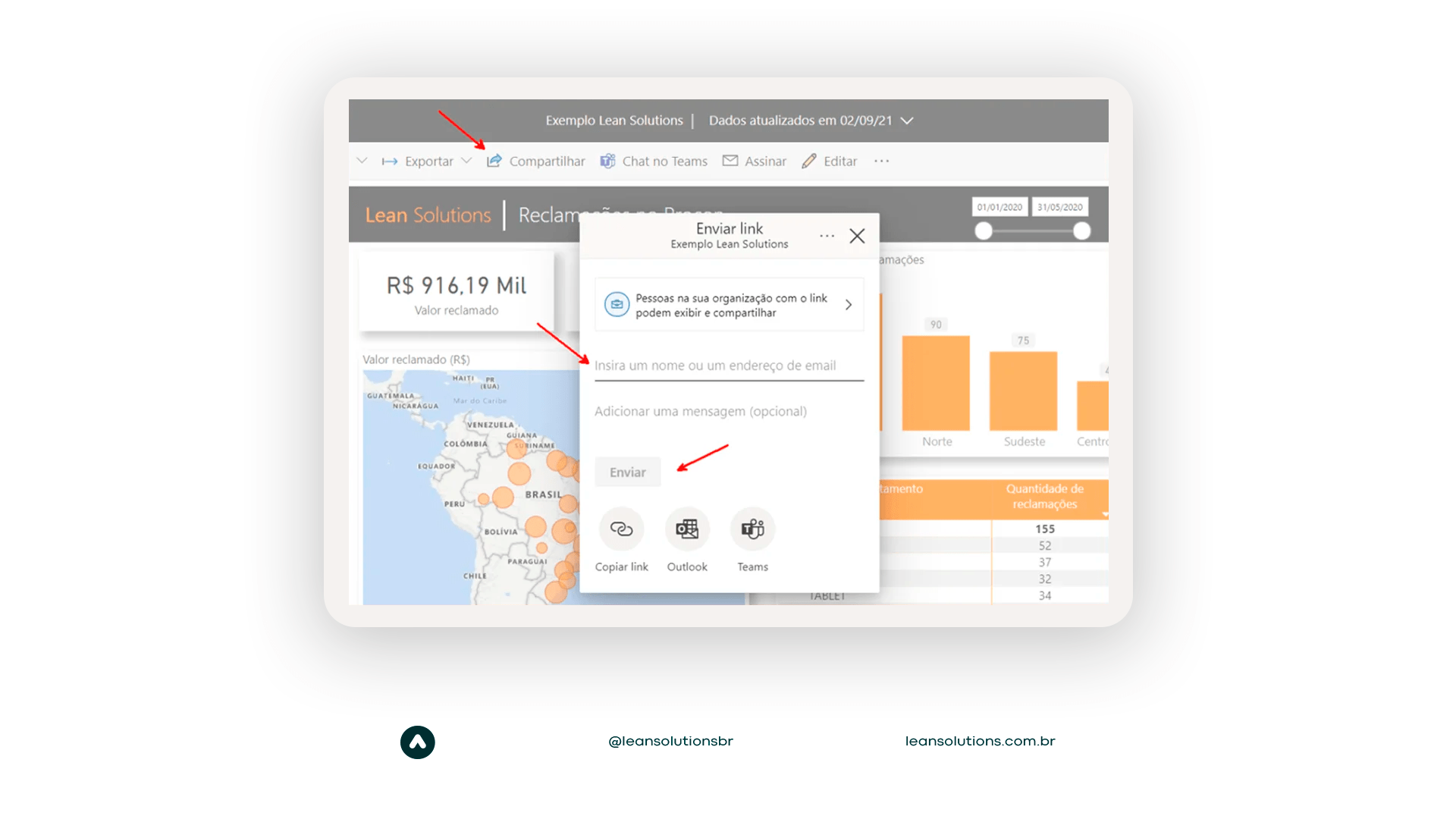
Só é possível compartilhar dashboards com profissionais da sua empresa, ou seja, com profissionais que tenham um e-mail com a mesma extensão do seu – exemplo: [email protected].
Também existem, entretanto, outras formas de compartilhar o seu dashboard, entre elas, no Microsoft Teams, adicionando-o ao SharePoint e enviando por e-mail automaticamente e periodicamente em formato PDF.
Se você está se perguntando se existe a possibilidade de compartilhar projetos com colaboradores de outras empresas, a resposta é sim, mas vamos deixar esse assunto para um outro momento, pois não é um processo intuitivo de ser feito.
Power BI é gratuito?
A Microsoft oferece tanto a versão gratuita quanto as versões pagas do software. As versões pagas tendem a atender melhor empresas de médio e grande porte por conta das possibilidades de recursos.
Abaixo, você confere as principais diferenças entre o pacote gratuito e os pacotes pagos:
Power BI Desktop
Na versão gratuita do software, é possível gerar relatórios e visualizar dados de forma interativa por meio de dados locais ou online, além de fazer análises. Essa é uma boa opção para quem quer experimentar a plataforma antes de fechar negócio e analisar os recursos disponíveis.
Para adquirir, basta clicar aqui e fazer o download.
Power BI Pro
No Power BI Pro, versão paga mais acessível, é possível ter usuários individuais por conta para realizar análises mais avançadas, publicar e compartilhar relatórios e visualizar informações de toda a empresa.
Para adquirir, basta clicar aqui e fazer o download.
Power BI Premium
Por outro lado, na versão Premium é possível licenciar usuários individuais para modelos mais abrangentes e ter atualizações mais frequentes do programa. Além disso, a leitura e gravação do XMLA, pipelines de implantação e outros recursos também estão disponíveis nesse pacote.
Além de suas funcionalidades especiais e exclusivas, ele também inclui todas as ferramentas do pacote Pro.
Para adquirir, basta clicar aqui e fazer o download.
Power BI x Excel: qual usar?

Ambos os programas, desenvolvidos pela Microsoft, são ótimas ferramentas para manejo e análise de dados.
Porém, é preciso entender suas necessidades e analisar qual é a melhor opção para você. Então vamos lá?
Quando o assunto é análise de dados, o Excel possui as seguintes funções e restrições se comparado ao Power BI:
Excel
- Indicado para análises ad hoc e cálculos rápidos e não complexos;
- Funções matemáticas, estatísticas e de texto;
- Tabelas Dinâmicas e Power Qweri para análise de dados.
Powe BI
- Análise de dados avançados e complexos;
- Utiliza Data Analisys Expressions;
- Modelagem para dados em grandes volumes.
- Visualização de dados.
Já na etapa de visualização de grande volume de dados, as diferenças entre ambos são:
Excel
- Possui gráficos de diversos formatos que vão do básico ao avançado;
- Suporta relatórios estáticos e gráficos em formato planilha.
Power BI
- Plataforma com ferramentas de visualização de dados mais robustas;
- Dashboards interativos e atualizados em tempo real, que podem ser comprtilhados e acessados por outras pessoas;
- Visualizações que podem ser personalizadas de acordo com as necessidades do usuário e integração com a função mapas.
Na manipulação de dados, os seguintes pontos se destacam:
Excel
- Plataforma amigável e uso simplificado;
- Aliado ao Power Qwery, há facilidade na importação e transformações dos dados a serem analisados.
Power BI
- Utiliza ETL para dados complexos;
- Power Qwery para modelagem de dados.
Com essas comparações, é possível ver que quando se fala em dados complexos e em grande quantidade e que precisam ser passados de uma forma descomplicada, o Power BI é o mais indicado.
Mas vale lembrar também que ambos podem ser utilizados juntos para potencializar ainda mais o processo de análise de dados.
O Power BI é uma das ferramentas mais importantes que uma empresa pode ter, pois ajuda a analisar diversos aspectos da organização, sejam eles internos ou externos.
Esses mesmos dados são importantes, também, para tomadas de decisões mais assertivas e responsáveis. Muita coisa está em jogo em uma organização precisa tomar uma decisão, e os dados auxiliam nisso por diversos aspectos, como vimos ao longo do artigo.
Gostou do conteúdo? Então para saber mais sobre Power BI, continue acompanhando nosso blog e redes sociais!