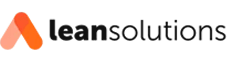Primeiros passos na criação de relatórios e dashboards no Power BI
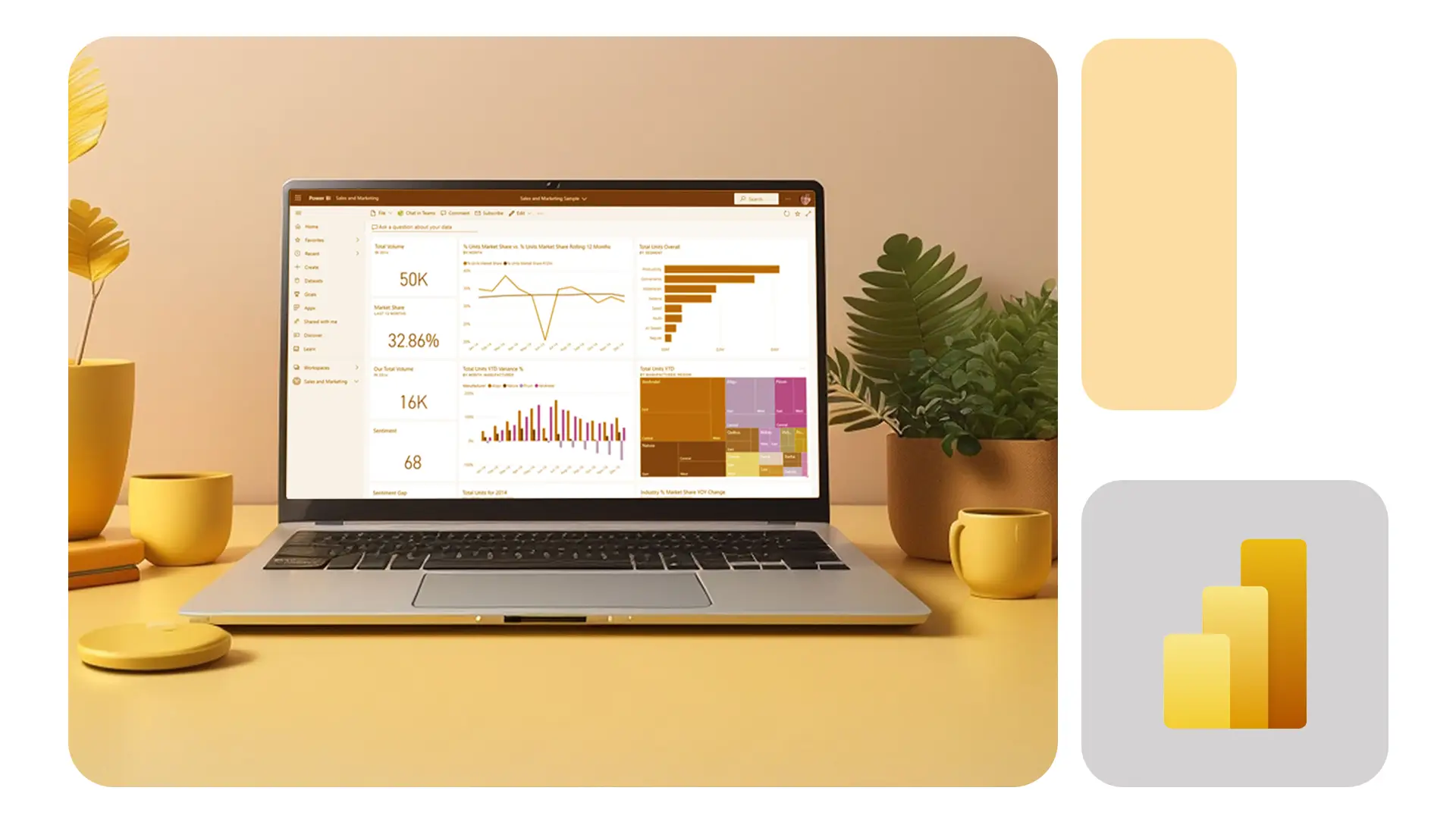
O Power BI é um software completo e muito utilizado para inteligência de mercado, pois suas funcionalidades permitem transformar fontes de dados diversas em informações valiosas para as organizações, com visual atraente e interativo.
Nesse artigo vamos abordar a criação de relatórios e dashboards para iniciantes, trazendo um passo a passo que vai desmistificar o software e guiar por duas funcionalidades essenciais para a tomada de decisões.
Acompanhe!
Entendendo a diferença entre relatório e dashboard
Primeiramente vamos compreender a diferença entre relatório e dashboard, para que, durante o uso no dia a dia, seja possível fazer escolhas melhores a depender do objetivo das informações que se deve acompanhar.
No contexto do Power BI, o relatório é uma apresentação de dados e informações visual e interativa, que possibilita ao usuário explorar e analisar os dados de forma ágil. Ele compreende o uso de gráficos, mapas, medidores e tabelas que tornam a visualização das informações mais atrativa e de mais fácil compreensão.
Por outro lado, o dashboard é um painel que apresenta métricas e indicadores de relevância para a organização, com o objetivo de permitir o monitoramento dos indicadores e auxiliar no processo decisório.
O Power BI tem uma exibição resumida e interativa, que permite identificar rapidamente o desempenho, analisar padrões e até identificar tendências.
Outras diferenças entre os dois formatos são:
Dessa forma, a escolha do formato a ser utilizado dependerá da sua necessidade, sendo que os relatórios apoiam com informações para análises detalhadas e aprofundadas, enquanto os dashboards possibilitam uma visualização rápida de métricas importantes para as tomadas de decisões.
Como criar um relatório no Power BI: passo a passo
Agora vamos ver as etapas para a criação de relatórios no Power BI e alguns exemplos para diferentes áreas de atuação.
Passo 1: acesso ao software
Para começar, você pode acessar o Power BI pelo aplicativo desktop ou pela web. Para criar relatórios rápidos, a Microsoft indica usar a versão web.
Então entre com seu usuário e senha e acesse a página inicial do Power BI.
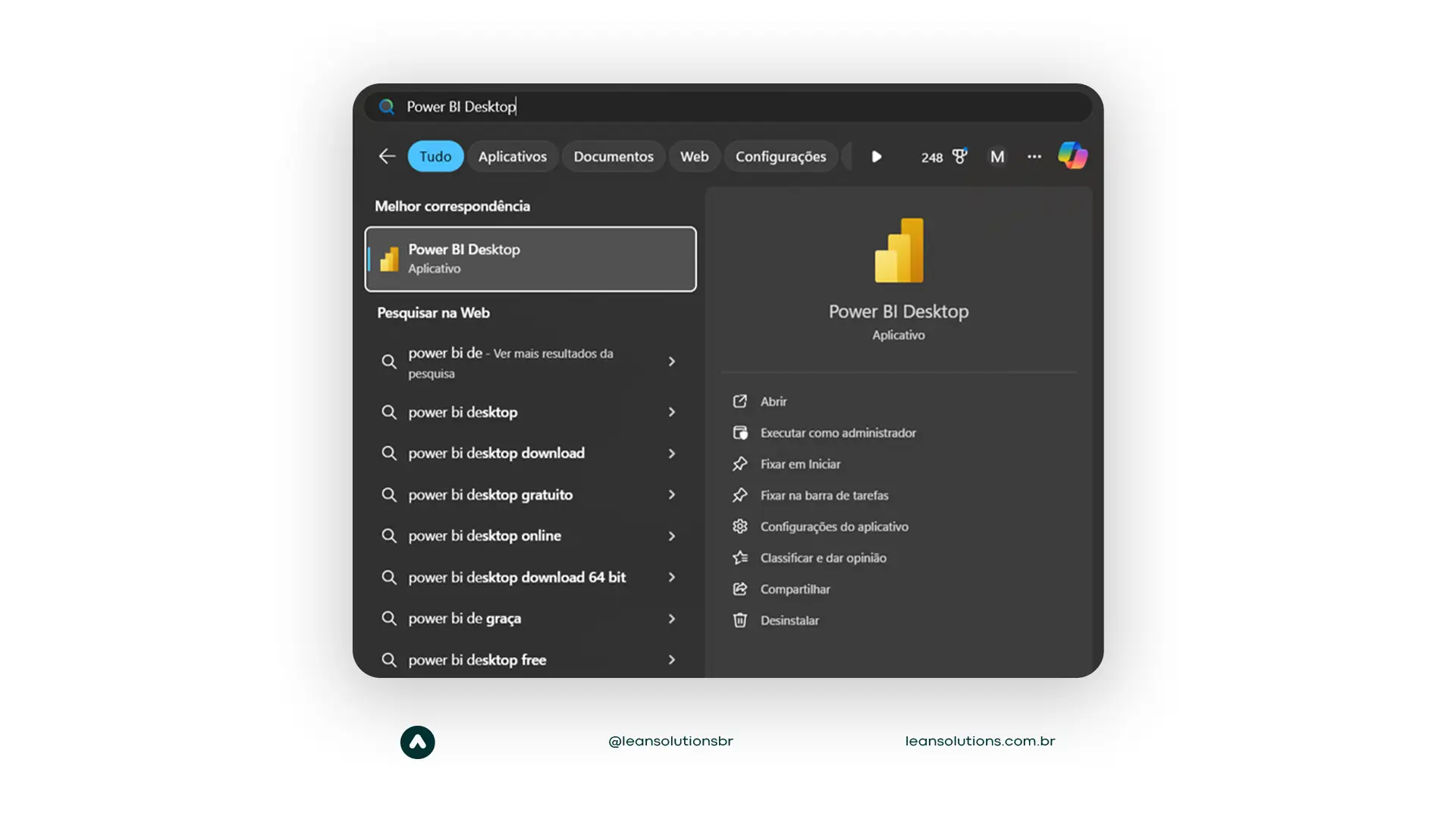
Passo 2: criação do novo relatório
Na página inicial, clique no botão “Novo relatório” e escolha a forma de inserção dos dados, que pode ser: conexões simples com o Excel ou com arquivos de texto, conexões com bancos de dados dos mais variados, colar os dados ou até de um modelo semântico já publicado.
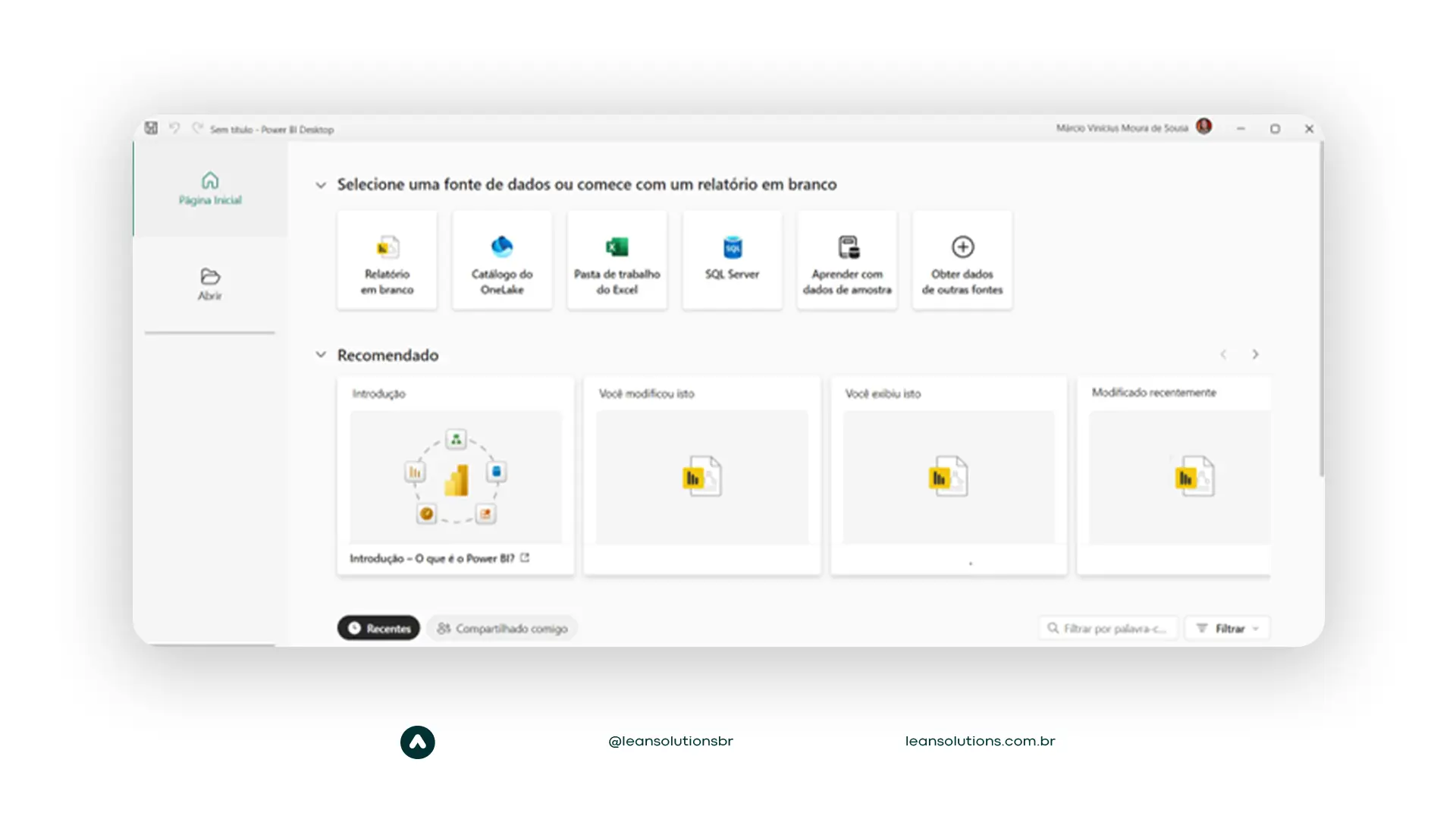
Passo 3: configuração dos dados
Se optar por colar os dados, o Power BI apresentará as linhas de grade para que possa colar. É importante ajustar na configuração se seus dados possuem ou não cabeçalho.
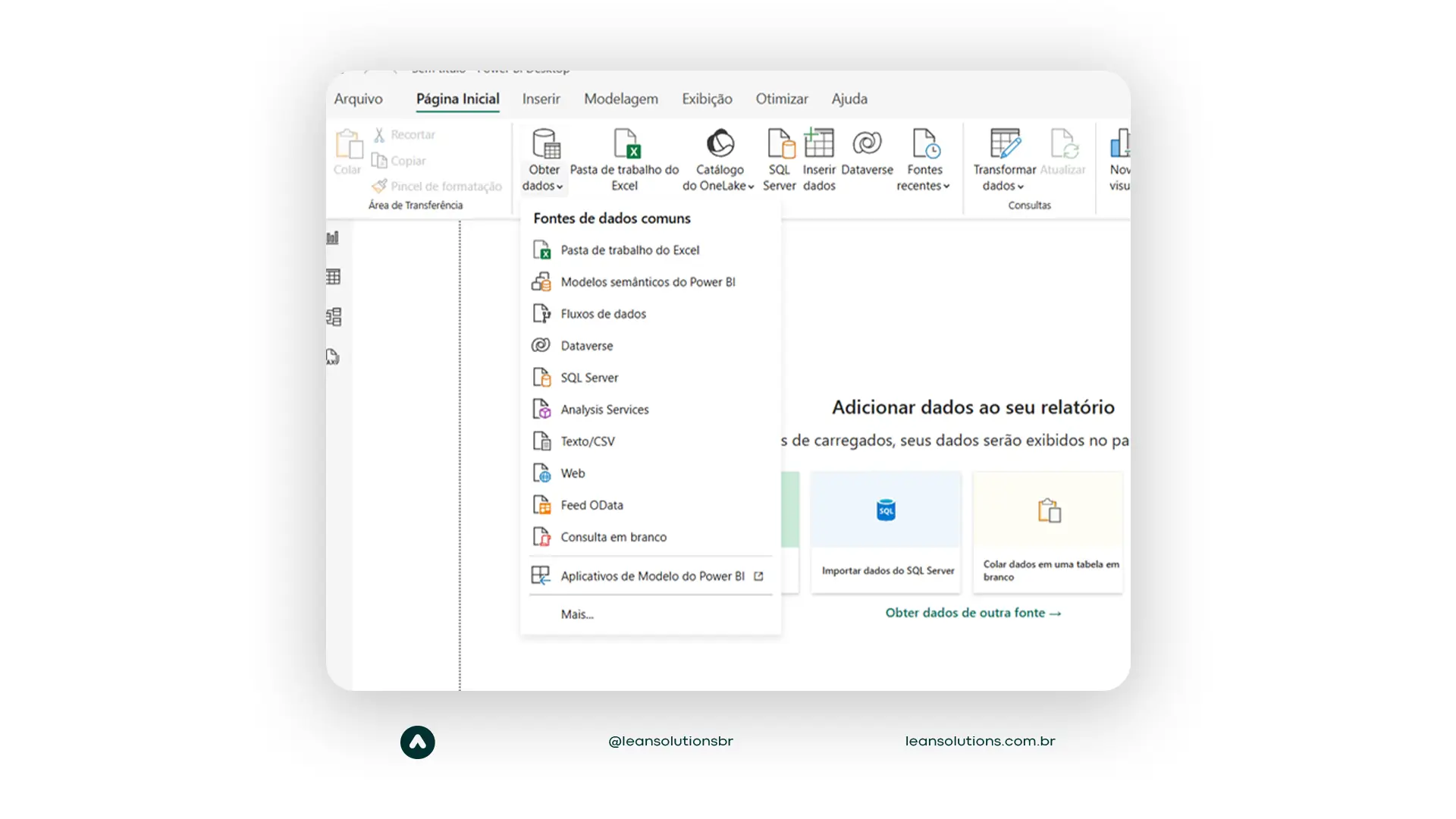
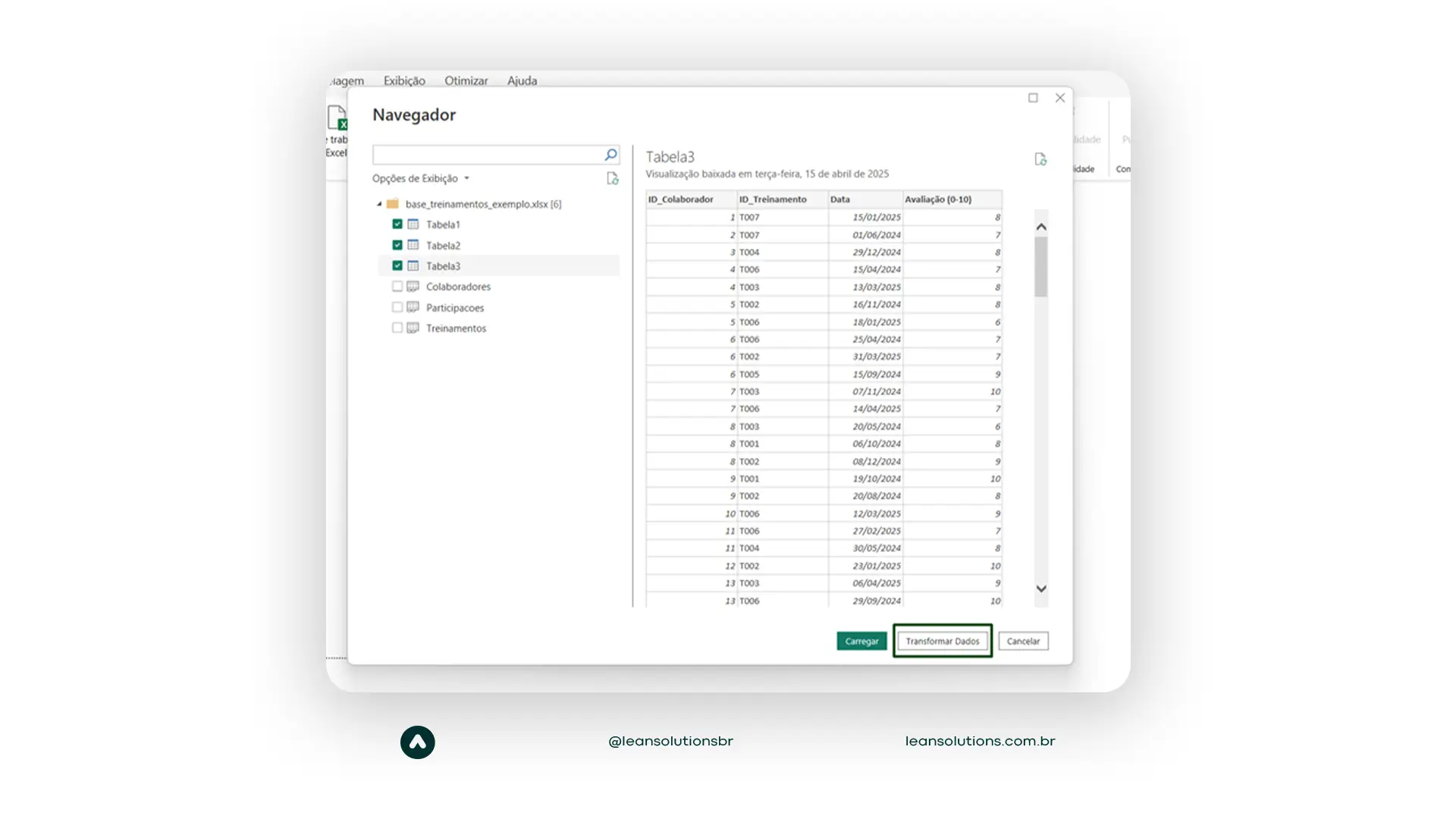
Passo 4: resumo dos dados
Enquanto você cria e edita os dados dentro do Power BI, o software começa a gerar de forma automática uma visão resumida desses dados. Você pode também editar, inserindo ou excluindo colunas ao acessar o painel “Dados”.
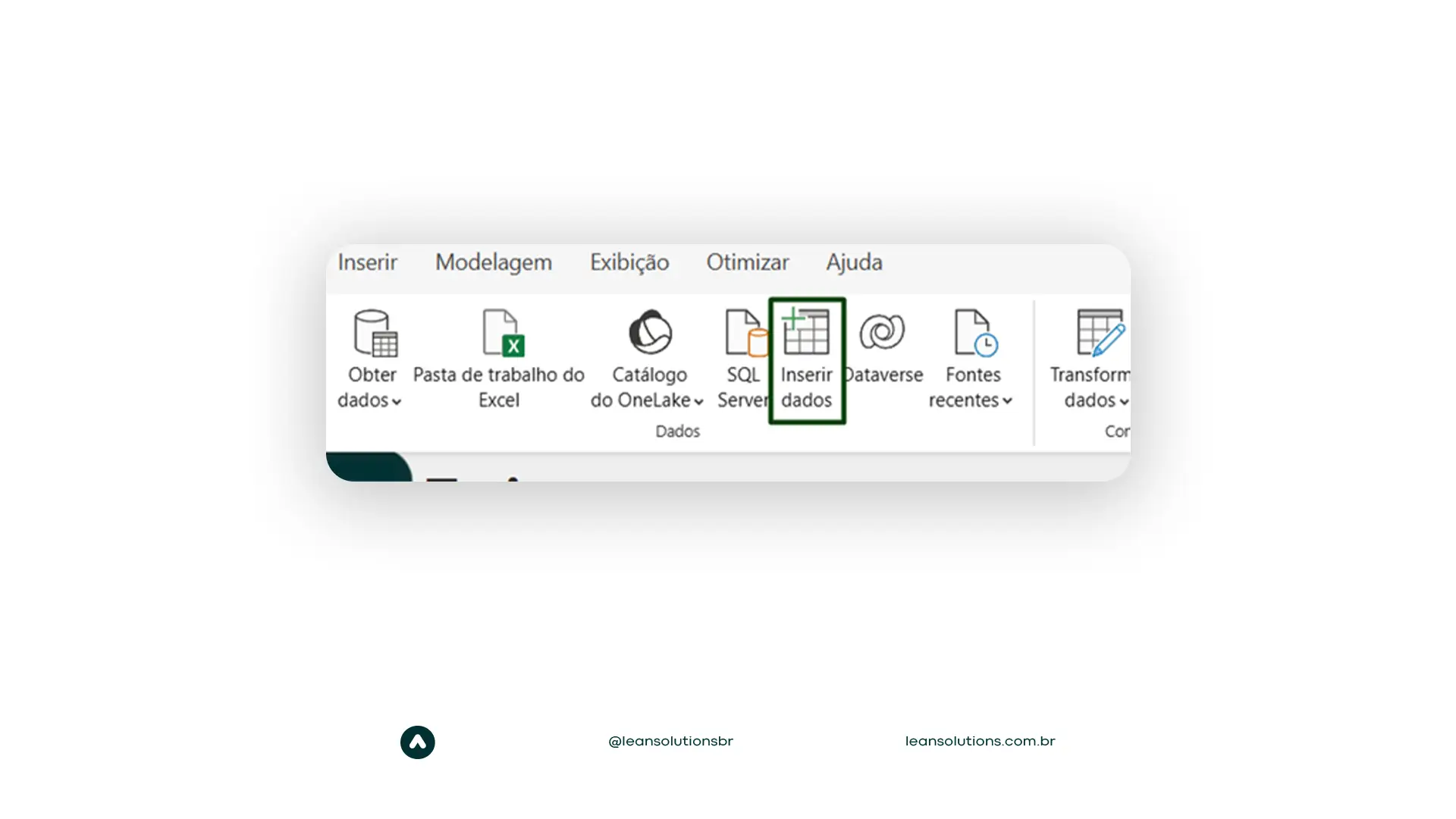
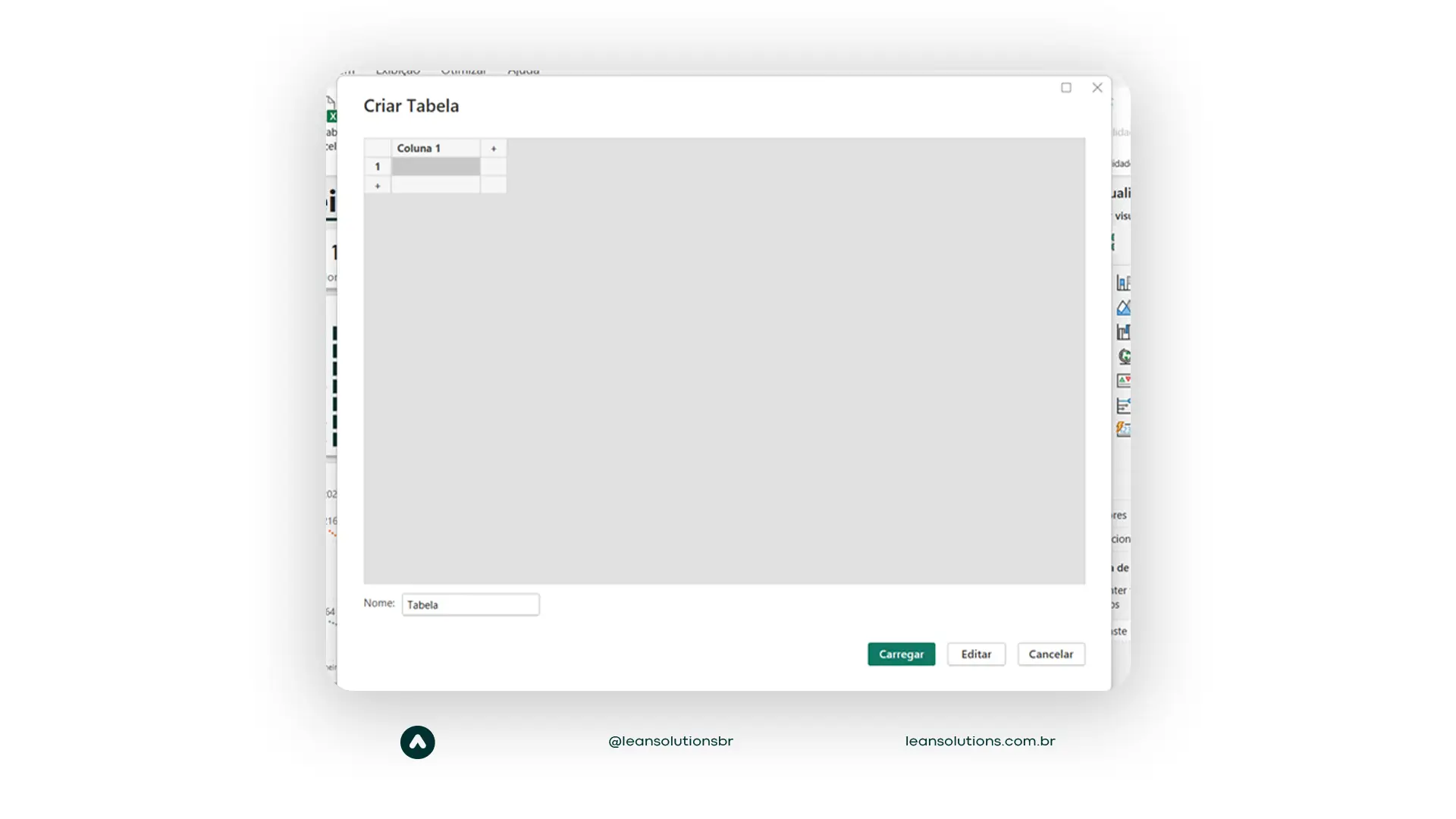
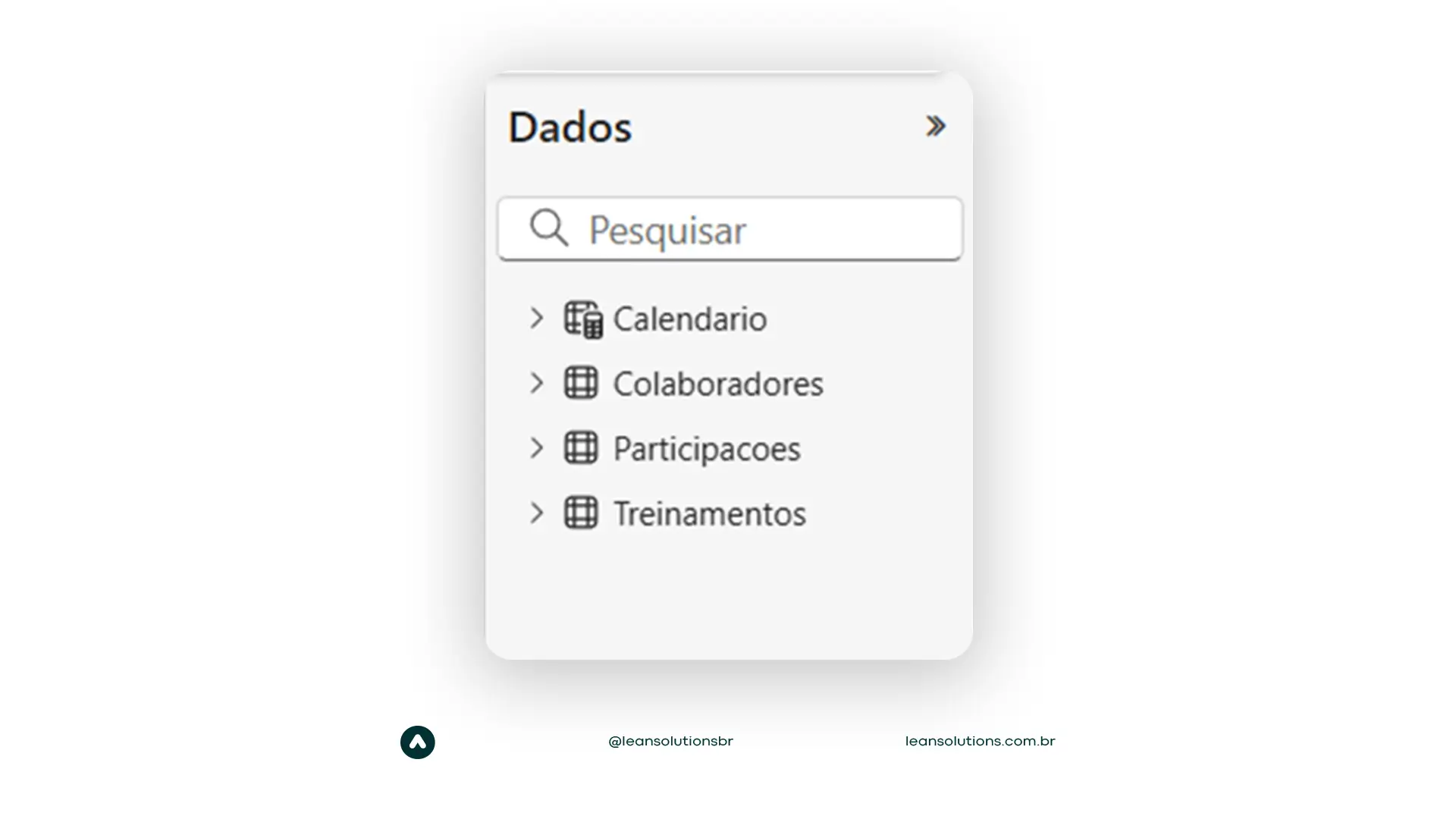
Passo 5: edição completa
Caso prefira, é possível alternar para uma edição completa dos seus dados, a partir do botão “Editar” na barra de menus. Uma vez que você salva o relatório na experiência de edição completa, não é possível retornar para a opção de edição rápida.
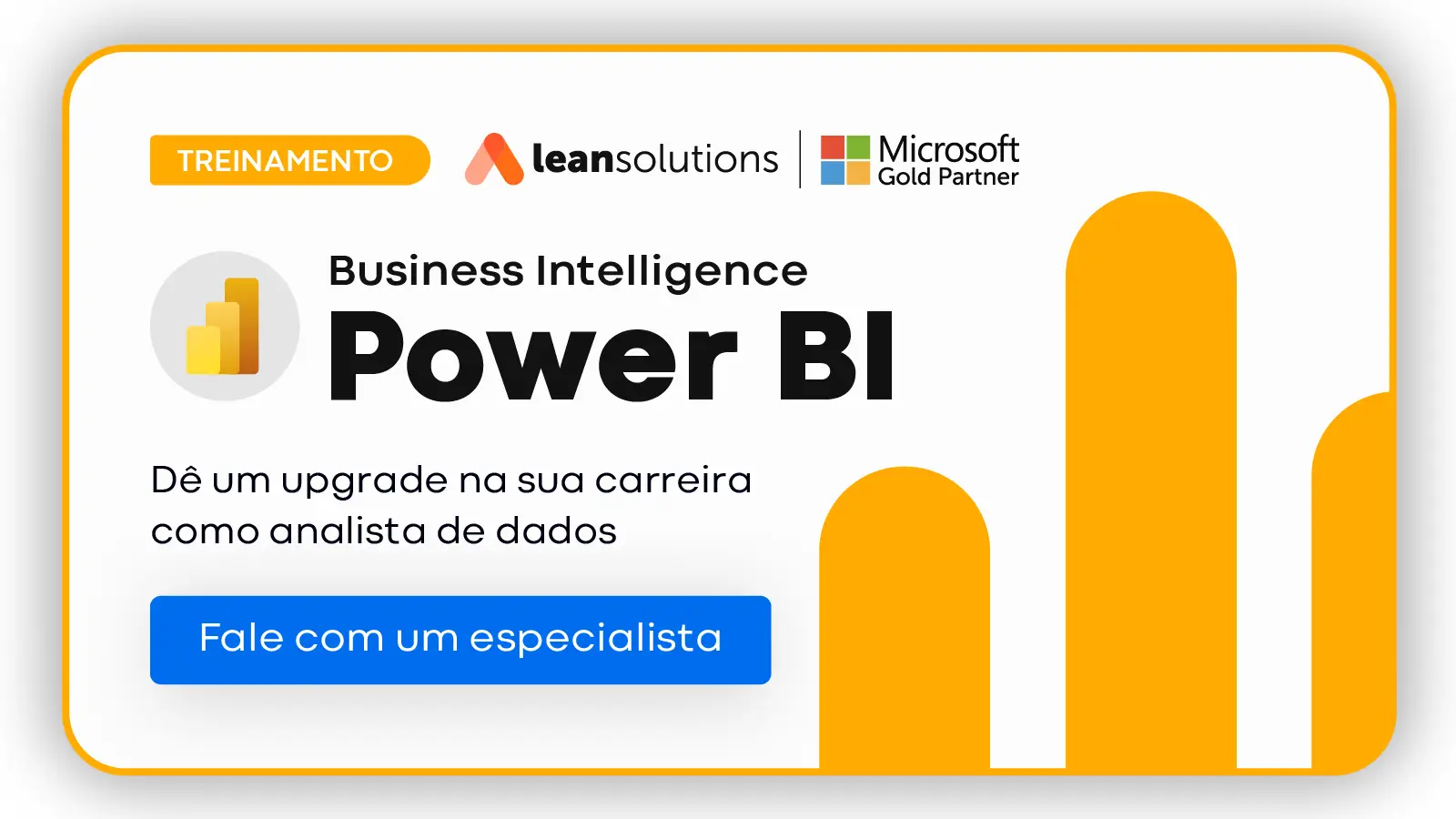
Exemplos de relatórios
Agora que você já sabe como criar um relatório rápido no Power BI, vamos explorar alguns exemplos em diferentes áreas, mostrando a versatilidade e aplicabilidade da ferramenta.
Relatório de desempenho de vendas
O relatório de desempenho de vendas pode apresentar várias informações, como desempenho de vendas por mês, comparativo entre previsão de vendas e o realizado, acompanhamento de meta dos vendedores, regiões em que as vendas foram melhores ou piores, entre outras.
Com essas possibilidades de visualização dos dados, fica muito mais prático e rápido tomar decisões ou fazer ajustes pontuais no processo de vendas ou na área em que for identificado um possível gargalo.
Relatório de performance de aplicativos
Na área de tecnologia, podemos citar como exemplo o uso de relatórios para acompanhar a performance de um determinado aplicativo pelos desenvolvedores, a partir de dados como o número de downloads, erros, tempo médio de resposta para correção de erros, avaliação nas lojas de aplicativos e até regiões ou faixa etária do público que mais utiliza.
Essas informações se tornam um grande recurso para que os desenvolvedores possam aplicar melhorias e até lançar novas funcionalidades que irão atender melhor seu público-alvo.
Relatório de desempenho de destinos de viagens e perfis de clientes
No setor de turismo, o relatório pode ser voltado para acompanhar o desempenho de determinados destinos de viagem, avaliando a demanda para o destino e sazonalidade, fazer comparativos entre os destinos mais e os menos populares e os impactos que eventos locais e sazonais têm nas reservas.
Outro tipo de relatório que pode ser aproveitado é o de perfil de clientes. Os dados relacionados a gênero, faixa etária, localização geográfica e até o ticket médio gasto auxiliam no desenho do perfil dos clientes e permite uma análise com relação aos destinos procurados por cada perfil, como por exemplo o tipo de destino, duração da viagem e da estadia, atividades preferidas, perfil de hospedagem escolhida etc.
Com isso, é possível oferecer destinos personalizados para cada grupo de clientes, segmentando por ticket médio, destino, se é viagem de trabalho ou lazer e outras categorias que forem surgindo a partir da análise dos dados.
Como criar dashboards no Power BI
Os dashboards, ou painéis, são criados a partir de um ou mais relatórios ou de modelos semânticos. Acompanhe as etapas abaixo e aprenda como criar um dashboard a partir de dados de um relatório existente.
Passo 1: acesso ao Power BI
Para criar painéis, deve-se usar o serviço de Power BI online, pois essa funcionalidade não está disponível na versão Desktop.
Primeiro faça o login com seu usuário e senha e depois abra o relatório com que vai trabalhar para criar o painel. Vá em “Mais opções” e clique em “editar”.
Passo 2: Escolhendo os dados para o dashboard
Em seguida, passe o mouse sobre as visualizações para ver as opções disponíveis. Clique no ícone de alfinete para fixar uma visualização a um painel, que pode ser um novo painel ou incluir em outro já existente.
Caso queira adicionar a um painel que já existe, selecione o nome do dashboard na lista suspensa. Se for um novo, insira um nome para ele.
Passo 3: design da visualização
Pode ser que o item que você está fixando já tenha um tema definido, por isso, na hora de fixar, escolha se quer manter o tema atual ou o de destino. Depois disso, clique em “fixar”.
Ao fazer isso, aparecerá uma mensagem de que o item foi fixado no dashboard. Clique em “ir para o relatório”.
Pode acontecer de antes de direcionar para a nova página, o Power BI solicitar que salve o relatório. Clique em salvar e prossiga normalmente.
Passo 4: incluir mais itens no dashboard
Por fim, na tela do dashboard, você verá o item que fixou. Clique nele para voltar ao relatório e repita o processo de fixar os itens que deseja para compor seu painel.
Outra opção mais prática para quando quiser incluir mais itens no seu painel é fixar uma página inteira do relatório, que vai permitir que os dados fiquem dinâmicos e você possa explorá-los diretamente no dashboard.
Outra vantagem é que quando forem feitas alterações em uma visualização do relatório, a atualização no dashboard ocorre automaticamente.
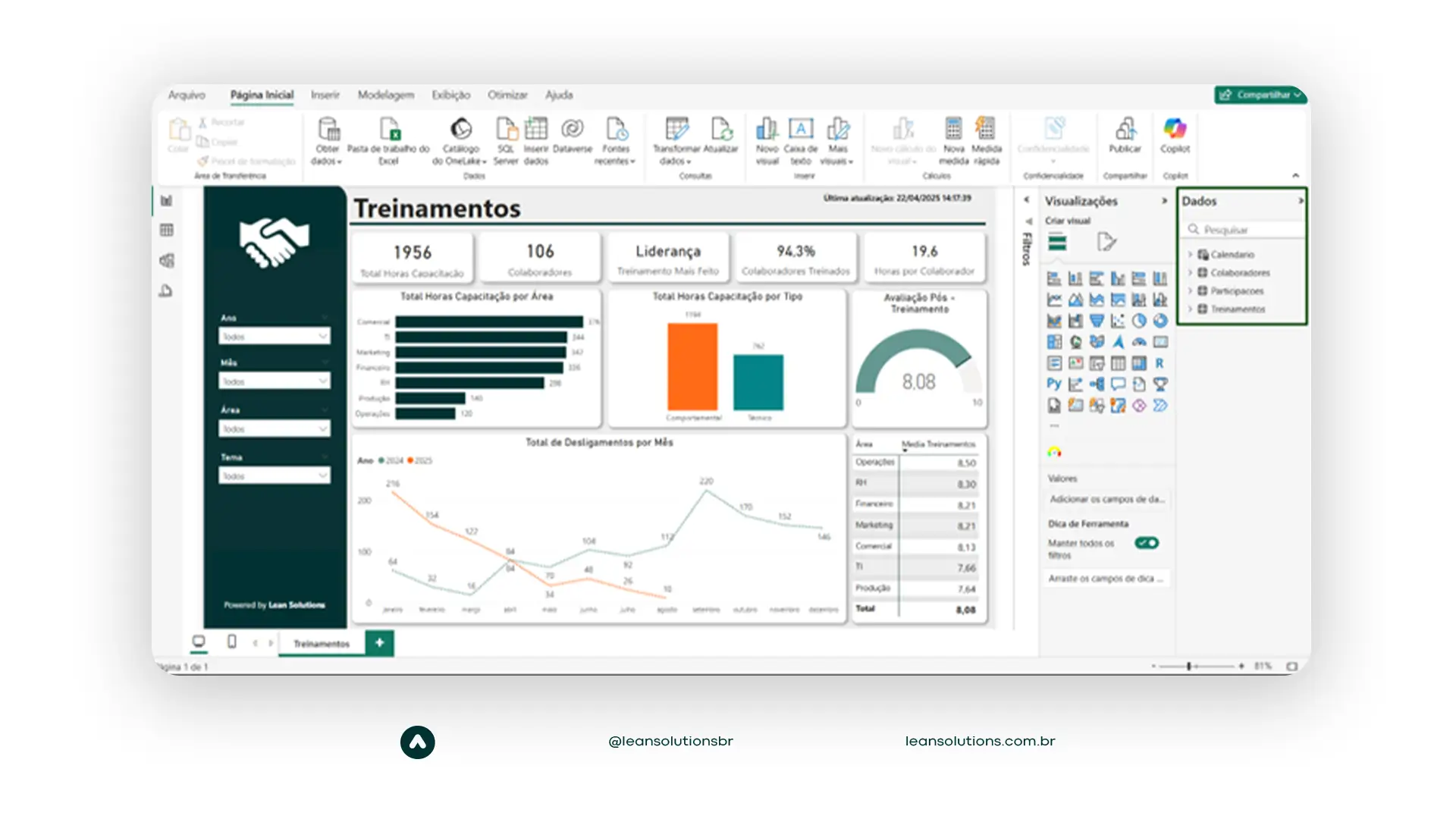
Exemplos de dashboards
Partindo dos mesmos exemplos que vimos acima, saiba como aplicar os dashboards em cada uma das áreas.
Dashboard de performance de vendas
Aqui o objetivo é trazer as informações de forma dinâmica, ou seja, com atualizações em tempo real, permitindo mais agilidade para a tomada de decisões.
Um painel de performance de vendas apresentará visualizações de vendas mensais ao longo do tempo por meio de gráficos de barras e linhas, indicadores de vendas totais e metas com a taxa de conversão e até mapas geográficos indicando as regiões onde se concentram o maior número de vendas e também onde a organização tem menor alcance.
Dashboard de desempenho de TI
Os painéis de desempenho na área de TI permitem monitorar, em tempo real, métricas como a de tempo de atividade do sistema, SLAs cumpridos e incidentes solucionados. Podem apresentar, ainda, gráficos de tendência que indicam a utilização de recursos, como memória e armazenamento, entre outros.
Na área de aplicativos, os dashboards trarão os KPIs (Key Performance Indicators) essenciais para a operação, como índice de downloads do aplicativo, compras feitas no aplicativo e dados demográficos, além de acompanhamento de bugs no sistema e tempo para solução e atualizações.
Dashboard para área de turismo
Uma opção de dashboard na área de turismo, principalmente para agências de viagens, é o de satisfação do cliente. Nele, podem ser incluídos gráficos com pontuação de satisfação do cliente ao longo do tempo, acompanhar as avaliações e fazer comparativos da satisfação dos clientes entre diferentes destinos ou tipos de pacote contratados.
Conclusão
Em síntese, o Power BI, apesar de parecer complexo, pode facilmente ser incorporado aos poucos no dia a dia das empresas, permitindo maior rapidez na elaboração de documentos e relatórios que apoiem na gestão do negócio, além de possibilitar uma visualização interativa, didática e atraente.
O Copilot no Windows ajuda a automatizar tarefas, gerar insights e aumentar a produtividade no dia a dia. Aprenda a explorar todo o potencial dessa ferramenta com os treinamentos da Lean Solutions.