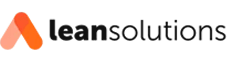Gestão à vista: como colocar dashboards de Power BI na televisão
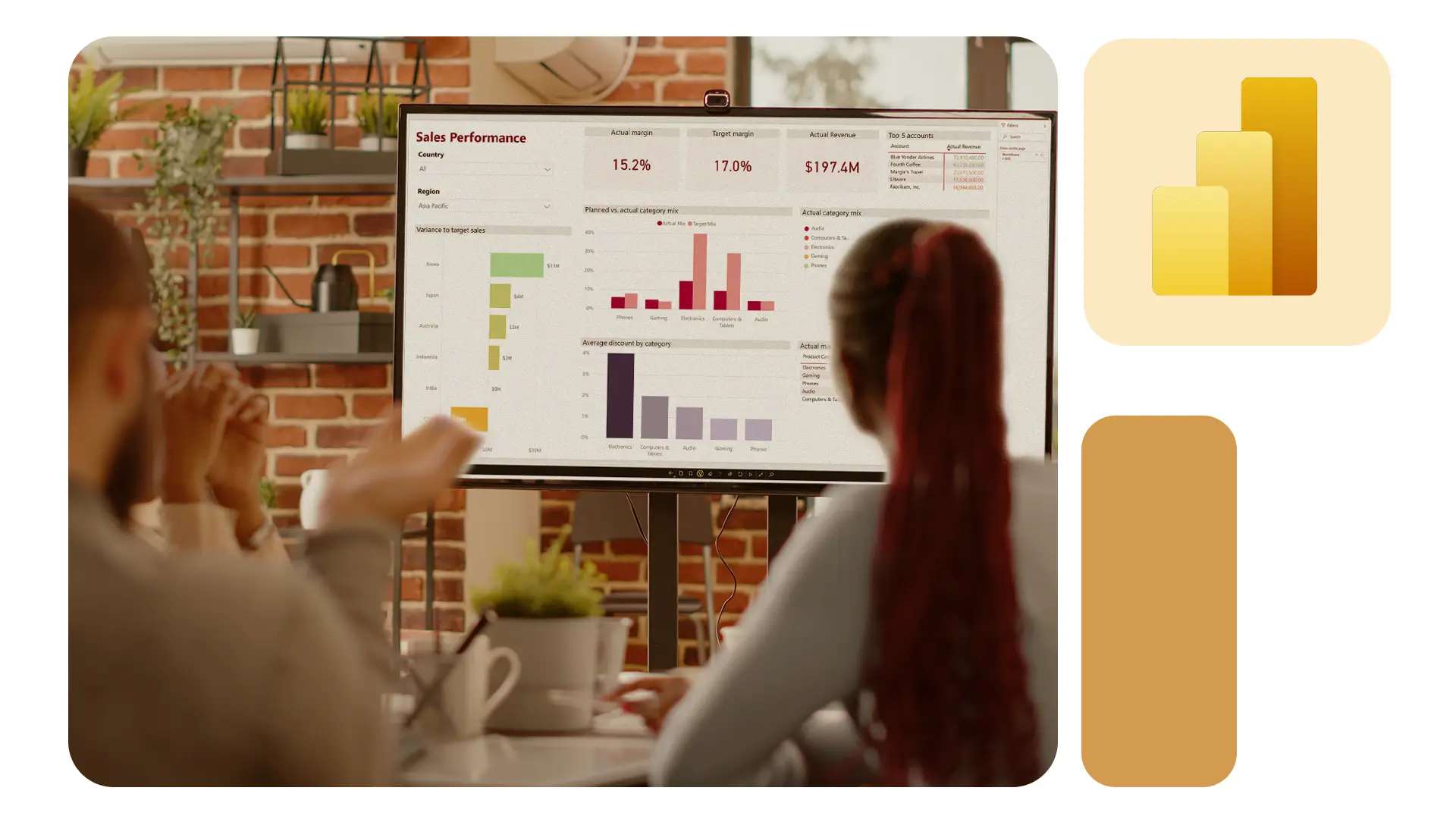
A gestão à vista é uma prática de gerenciamento visual que visa aumentar a transparência e a comunicação dentro de uma organização.
Ao exibir indicadores de desempenho, relatórios e dashboards em monitores ou TVs em locais estratégicos, todos os membros da equipe têm acesso imediato às informações cruciais para a tomada de decisões.
Pensando nisso, essa abordagem promove um ambiente de trabalho mais colaborativo, onde os dados estão sempre à vista e prontos para serem analisados.
A utilização de relatórios do Power BI em TVs é uma maneira eficaz de implementar a gestão à vista, permitindo que as informações sejam apresentadas de forma clara e contínua.
Neste artigo, você vai aprender o passo a passo para fazer gestão à vista utilizando a extensão Revolver Tabs.
Caso prefira o conteúdo em audiovisual, assista ao vídeo abaixo:
Extensão Revolver Tabs no Power BI
O uso da extensão Revolver Tabs pode ser uma ferramenta essencial para apresentações interativas no Power BI, facilitando a rotação automática entre diferentes abas do navegador.
Este guia detalha o processo de instalação, configuração e teste da extensão, além de ajustes específicos para o Power BI. Confira!
Instalação da extensão
1. Acessar a Chrome Web Store: abra o navegador Google Chrome e acesse a Chrome Web Store.
2. Buscar a extensão: na barra de pesquisa, digite “Revolver Tabs” e pressione Enter.
3. Adicionar ao Chrome: clique na extensão “Revolver – Tabs” e depois no botão “Adicionar ao Chrome”.
4. Confirmar instalação: uma janela pop-up aparecerá pedindo confirmação para adicionar a extensão. Clique em “Adicionar extensão”.
Configuração da extensão
1. Acessar configurações: após a instalação, clique no ícone da extensão Revolver Tabs no canto superior direito do navegador.
2. Abrir opções: clique em “Options” para abrir a página de configurações da extensão.
3. Configurar intervalo de tempo: defina o intervalo de tempo (em segundos) que cada aba ficará visível antes de mudar para a próxima.
Por exemplo, se desejar que cada aba do Power BI seja exibida por 10 segundos, insira “10” no campo apropriado.
4. Modo de rotação: escolha o modo de rotação das abas. A configuração padrão geralmente é suficiente, mas você pode personalizá-la conforme suas necessidades.
Opções avançadas
1. Ignorar abas fixadas: ative esta opção se não quiser que abas fixadas sejam incluídas na rotação.
2. Rodar somente quando inativo: essa configuração faz com que a rotação das abas ocorra apenas quando o navegador estiver inativo.
3. Desabilitar rotação manual: impede a mudança manual das abas, garantindo que a rotação siga o intervalo definido sem interferências.
Testando a extensão
1. Abrir várias abas do Power BI: abra as diferentes abas do Power BI que deseja incluir na rotação.
2. Iniciar rotação: clique novamente no ícone da extensão e depois em “Start Revolver”.
3. Verificar rotação: observe se as abas estão sendo trocadas no intervalo definido e se todas as abas desejadas estão incluídas na rotação.
Configuração das abas do Power BI
1. Preparar relatórios: certifique-se de que todos os relatórios e dashboards do Power BI que deseja exibir estão carregados em abas separadas.
2. Verificar URLs: assegure-se de que as URLs das abas do Power BI estejam corretas e que todas as páginas carreguem conforme esperado.
Ajustes finais na URL
1. Parâmetros de URL: adicione parâmetros de URL conforme necessário para ajustar a exibição dos relatórios, como filtros ou seleções específicas.
2. Testar URLs: abra cada URL diretamente no navegador para garantir que os parâmetros aplicados estão funcionando corretamente.
Modo tela cheia
1. Ativar tela cheia: no Power BI, ative o modo tela cheia para cada aba para garantir uma apresentação mais limpa e profissional.
2. Configuração do navegador: utilize a tecla F11 no Google Chrome para colocar o navegador em modo tela cheia, melhorando a visualização durante a rotação das abas.
Conclusão
Seguindo este guia, você estará pronto para configurar e utilizar a extensão Revolver Tabs no Power BI, permitindo uma apresentação dinâmica e automatizada dos seus relatórios e dashboards.
Lembre-se de testar cada etapa para garantir que todas as configurações estão corretas e que a rotação das abas funciona conforme o esperado.
Gostou do artigo? Para saber mais sobre tudo que o Power BI pode trazer de benefícios, não deixe de acompanhar nosso blog e redes sociais! Também compartilhe o artigo com quem você acha que vai adorar conhecer a ferramenta.