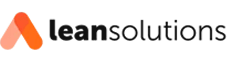Power BI Dataflow: aprenda porque e como criá-lo
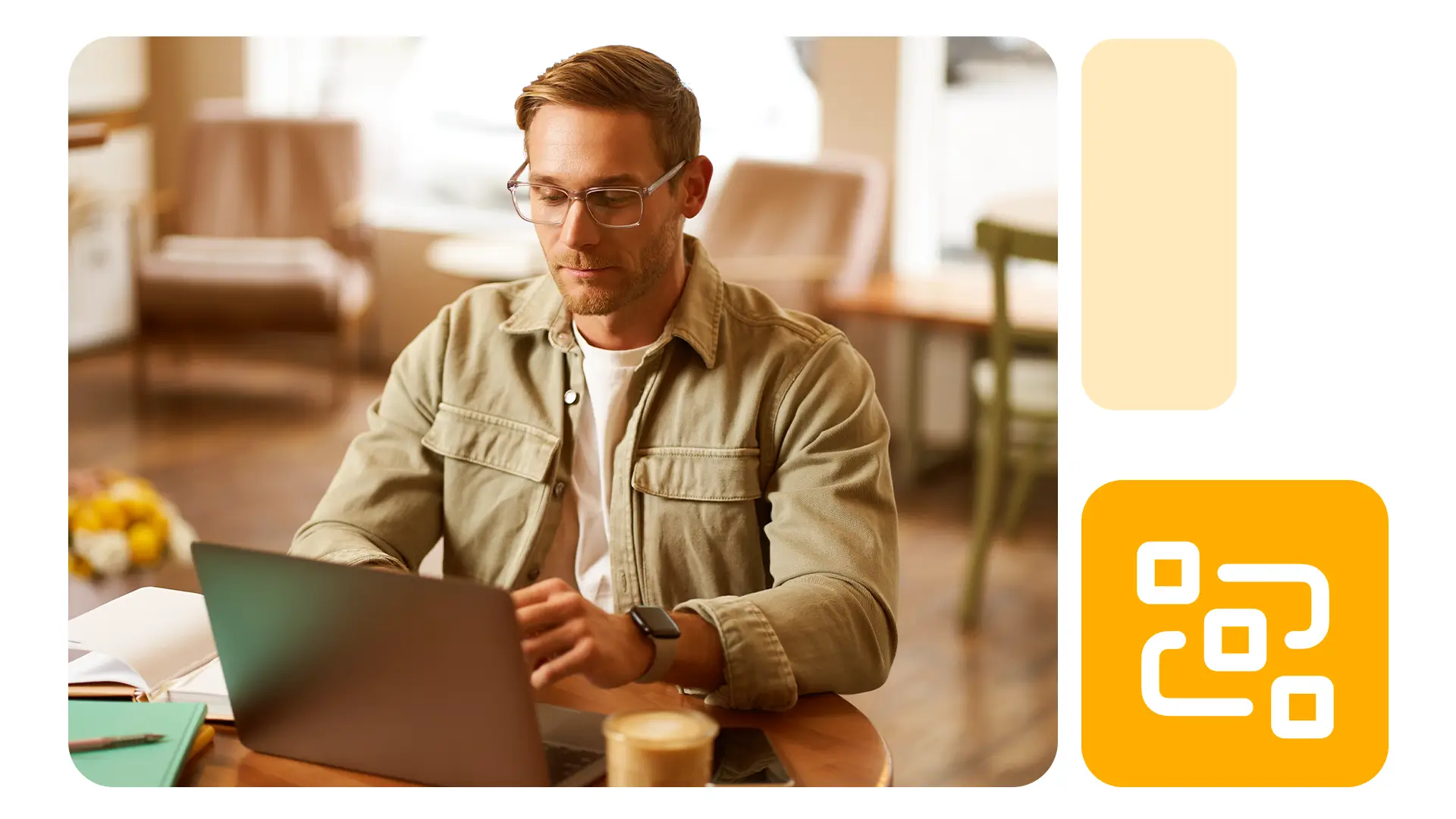
Cada vez mais as empresas têm investido em criar relatórios para analisar os seus indicadores de maneira mais prática e automatizada. Então, uma das ferramentas mais utilizadas hoje para esse fim é o Power BI Dataflow, da Microsoft.
Sob o mesmo ponto de vista, durante os diferentes projetos de BI que desenvolvemos aqui na Lean Solutions, vemos que é muito comum precisarmos utilizar um mesmo dado ou indicador em diferentes relatórios.
Você já precisou fazer isso? Ou pior, já passou pelo problema de um mesmo indicador estar com valores divergentes de um relatório para outro? Se sim, esse artigo é para você.
O que é Power BI Dataflow?
Dataflow ou fluxo de dados é uma coleção de tabelas criadas e gerenciadas em workspaces no serviço do Power BI. Para desenvolver essas tabelas utilizamos o componente de transformação de dados, conhecido também como Power Query. O Power Query é executado em nuvem e independente de relatório e conjunto de dados.
Essas tabelas ficam armazenadas no CDM (Common Data Models, ou Modelos de Dados Comum dentro do armazenamento do Azure Data Lake).
Como utilizar o Power BI Dataflow?
Assim que um dataflow é criado, é possível utilizar o Power BI Desktop e o serviço do Power BI para criar conjuntos de dados, relatórios, dashboards e aplicativos a partir desses dados.
Também é possível configurar um cronograma de atualização automática dos dados do dataflow diretamente no workspace em que ele foi criado.
Por que utilizar o Power BI Dataflow?
Você necessita criar um repositório de dados únicos ou até mesmo um Data Warehouse? Precisa utilizar um mesmo dado em vários relatórios diferentes? Ou quem sabe, você gostaria de melhorar a governança de dados na sua empresa? Quer ter um maior controle de acessos as fontes de dados? Está precisando melhorar o tempo de atualização do seu relatório?
Em síntese, se você respondeu SIM para pelo menos uma das perguntas acima, está na hora de começar a utilizar o dataflow na criação dos seus relatórios.
Com o Power BI Dataflow é possível solucionar uma série de problemas e implantar diversas melhorias. Exemplos disso são os aprimoramentos de padronização, atualização, colaboração e disponibilidade dos dados, controle de acesso, entre outros.
Divergência entre dados
Quando vamos construir um relatório, o primeiro passo é escolher quais fontes de dados serão utilizadas e fazer os tratamentos necessários (o famoso ETL).
O que vemos acontecer constantemente nas empresas é a falta de padronização dessas etapas – um indicador claro da ausência de uma postura Data Driven na organização. Certamente, isso pode gerar resultados diferentes para um mesmo indicador.
A fim de evitar essas divergências, o mais indicado é criar um repositório de dados único para sua empresa. Assim, você garante que todos os relatórios “enxergarão” os dados da mesma forma.
Por que criar um fluxo de dados?
Com esse repositório, é possível utilizar uma mesma tabela de dados já tratada em diferentes relatórios. Dessa forma, garantimos, sem dúvidas, a integridade das informações e a melhoria da governança dos dados.
E para criar esse repositório único para relatórios que serão desenvolvidos no Power BI, a melhor opção é utilizar o “Dataflow” ou “Fluxo de Dados”.
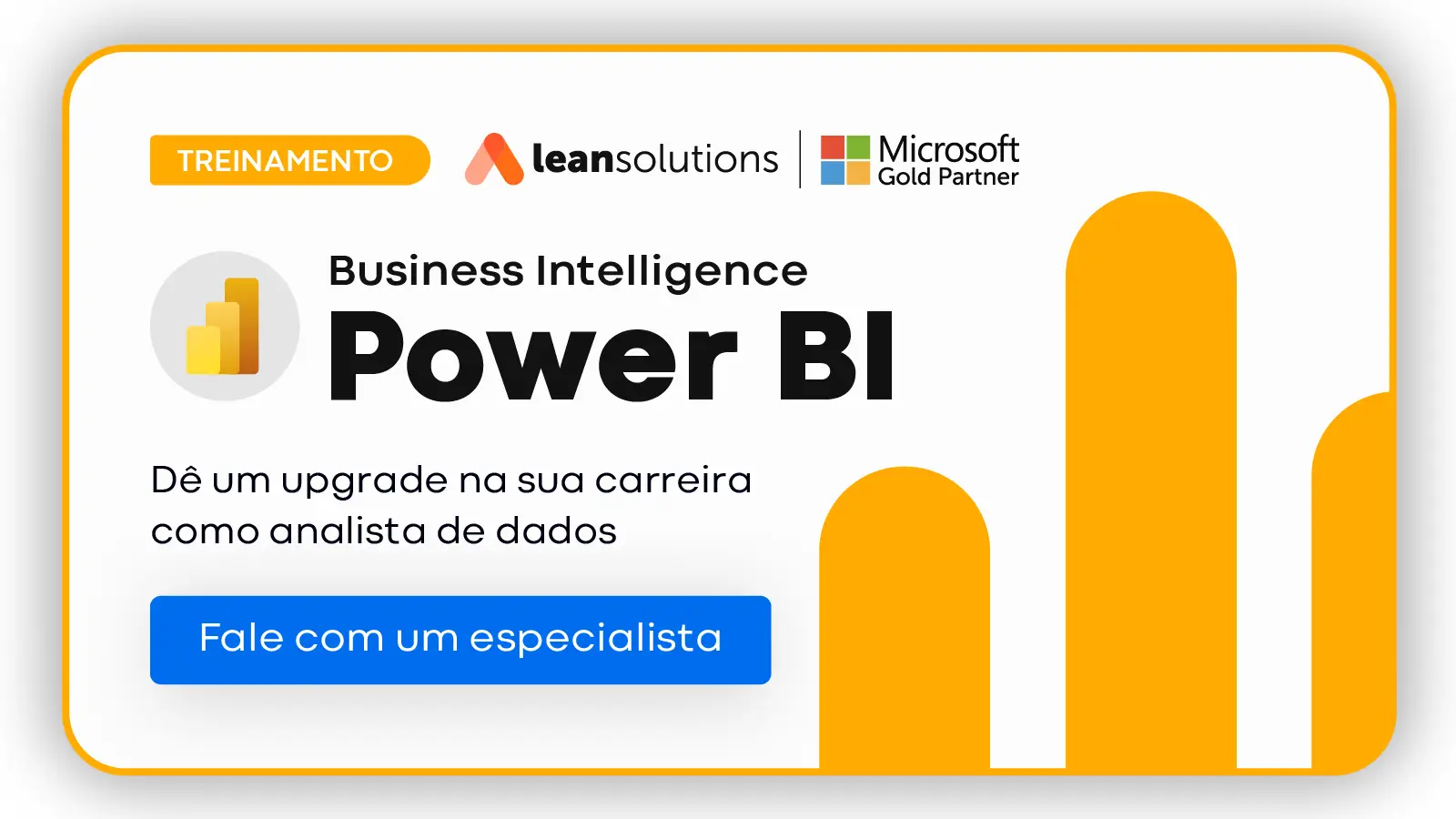
Como criar um dataflow?
Os Dataflows do Power BI (fluxos de dados) estão disponíveis apenas para quem tem as licenças Pro ou Premium do software e existem diferenças de funcionalidades de uma versão para outra. Desse modo, se você estiver usando a versão gratuita, não haverá a opção de criar ou usar o dataflow.
Crie um novo workspace
Para criar um Dataflow, acesse o serviço online do Power BI (https://app.powerbi.com) e então crie um workspace novo ou selecione algum que você já tenha acesso.
Mas fique atento: a criação de dataflow não está disponível dentro do “meu workspace”.
Gere um novo fluxo de dados
Dentro desse workspace, vá na opção “Novo” e em seguida selecione “Fluxo de Dados”.
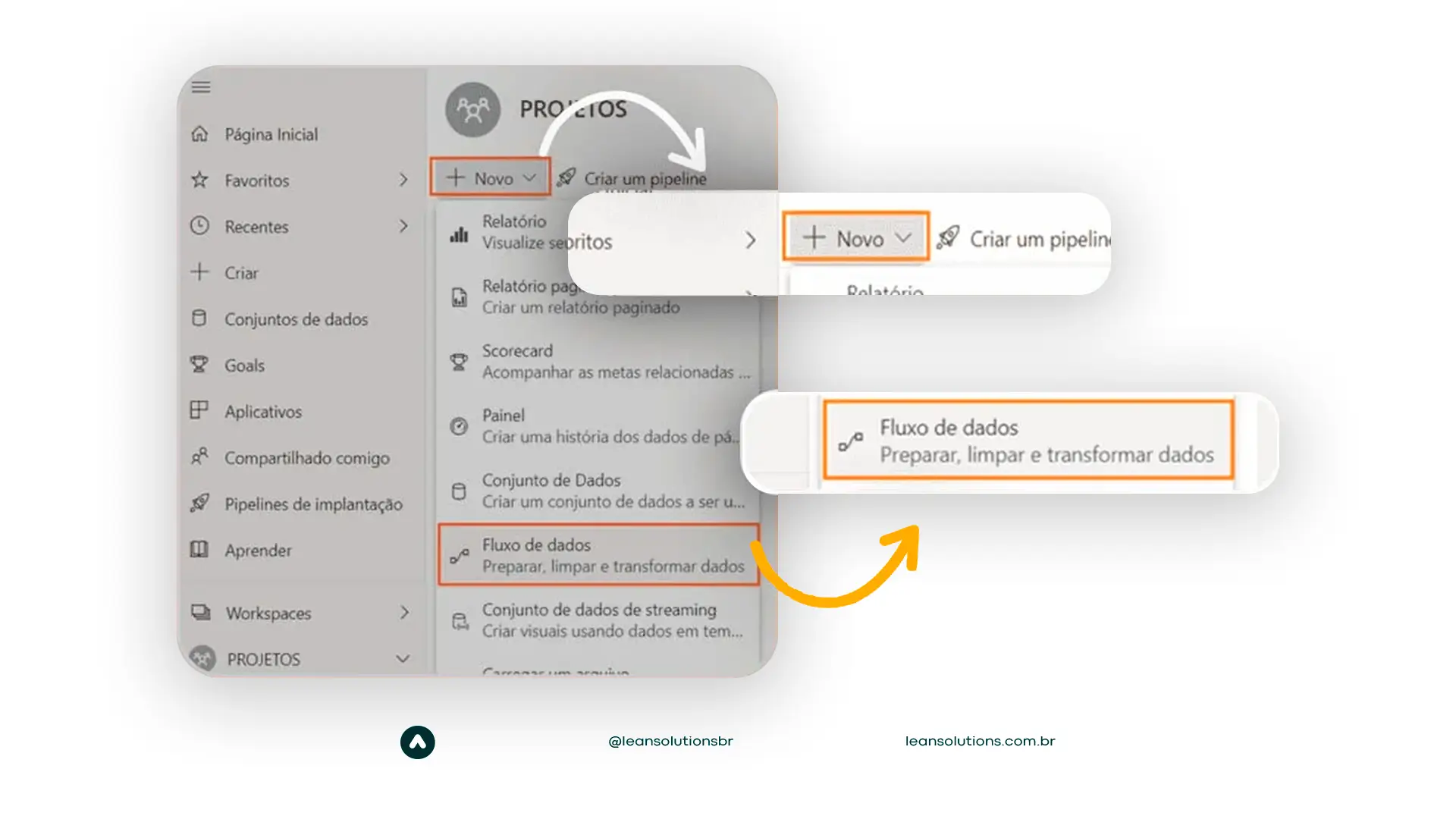
Adicione novas tabelas
Em seguida, na opção “Definir novas tabelas”, clique em “Adicionar novas tabelas” para iniciar um fluxo de dados do zero.
Conecte-se à fonte de dados
Posteriormente, escolha o conector da sua fonte de dados e forneça as configurações e credenciais de conexão.
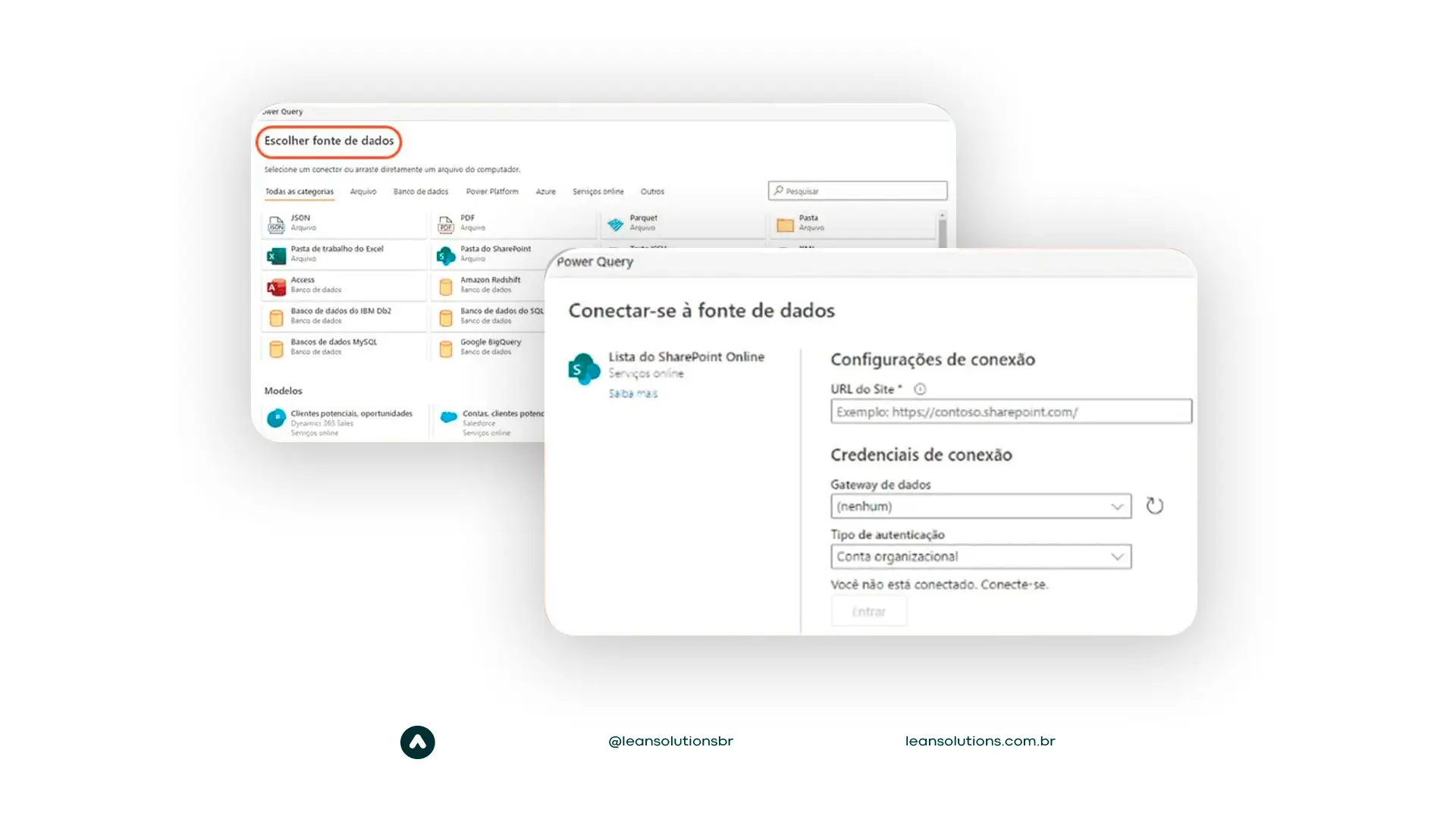
Ajuste no Power Query
Dessa forma, selecione a tabela com os dados e faça os ajustes e transformações necessárias no Power Query Online. É possível adicionar mais de uma tabela em um mesmo dataflow.
Após finalizar as transformações das tabelas, clique em “Salvar e Fechar“ e dê um nome para o seu fluxo de dados.
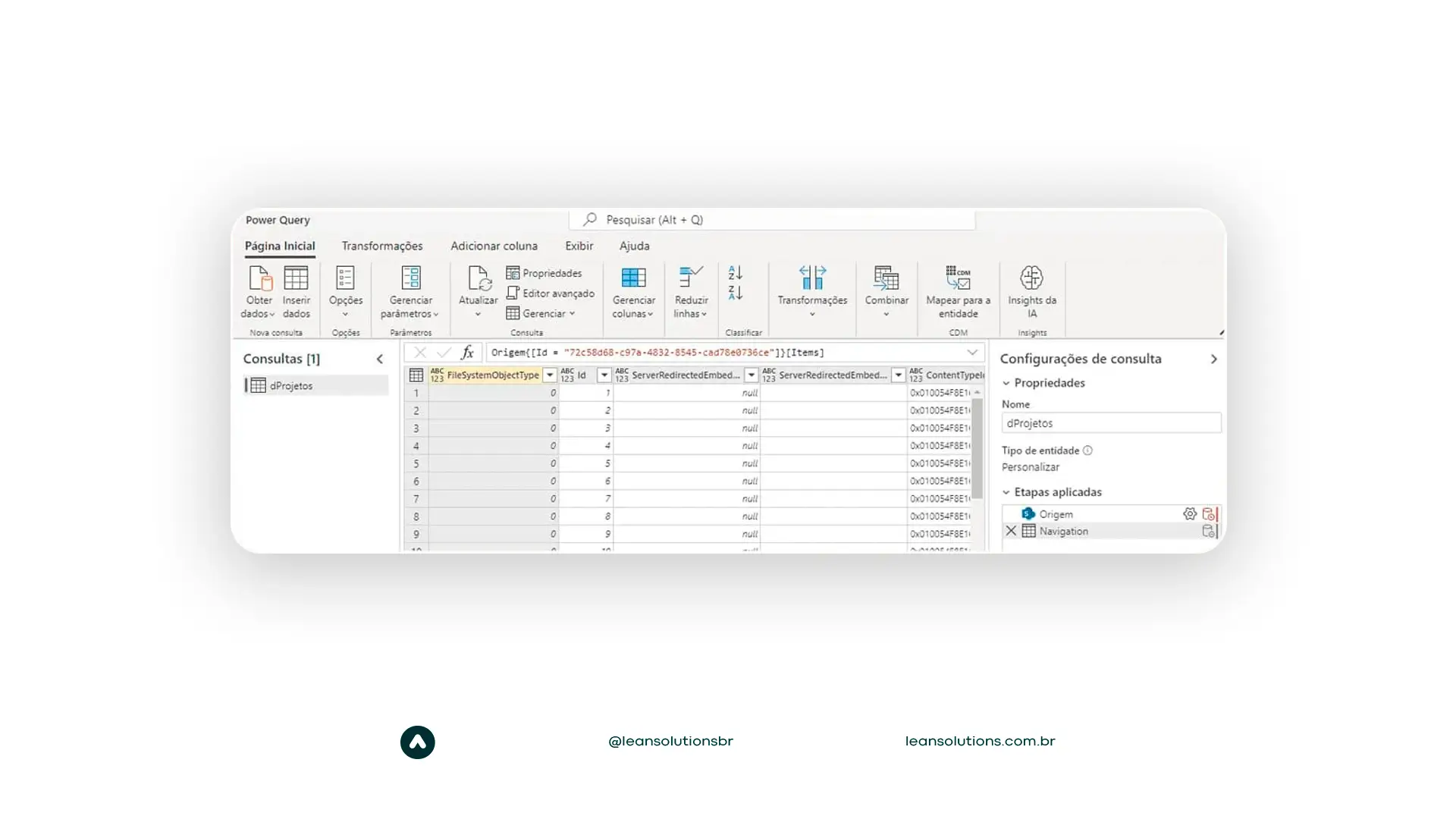
Configure a atualização agendada
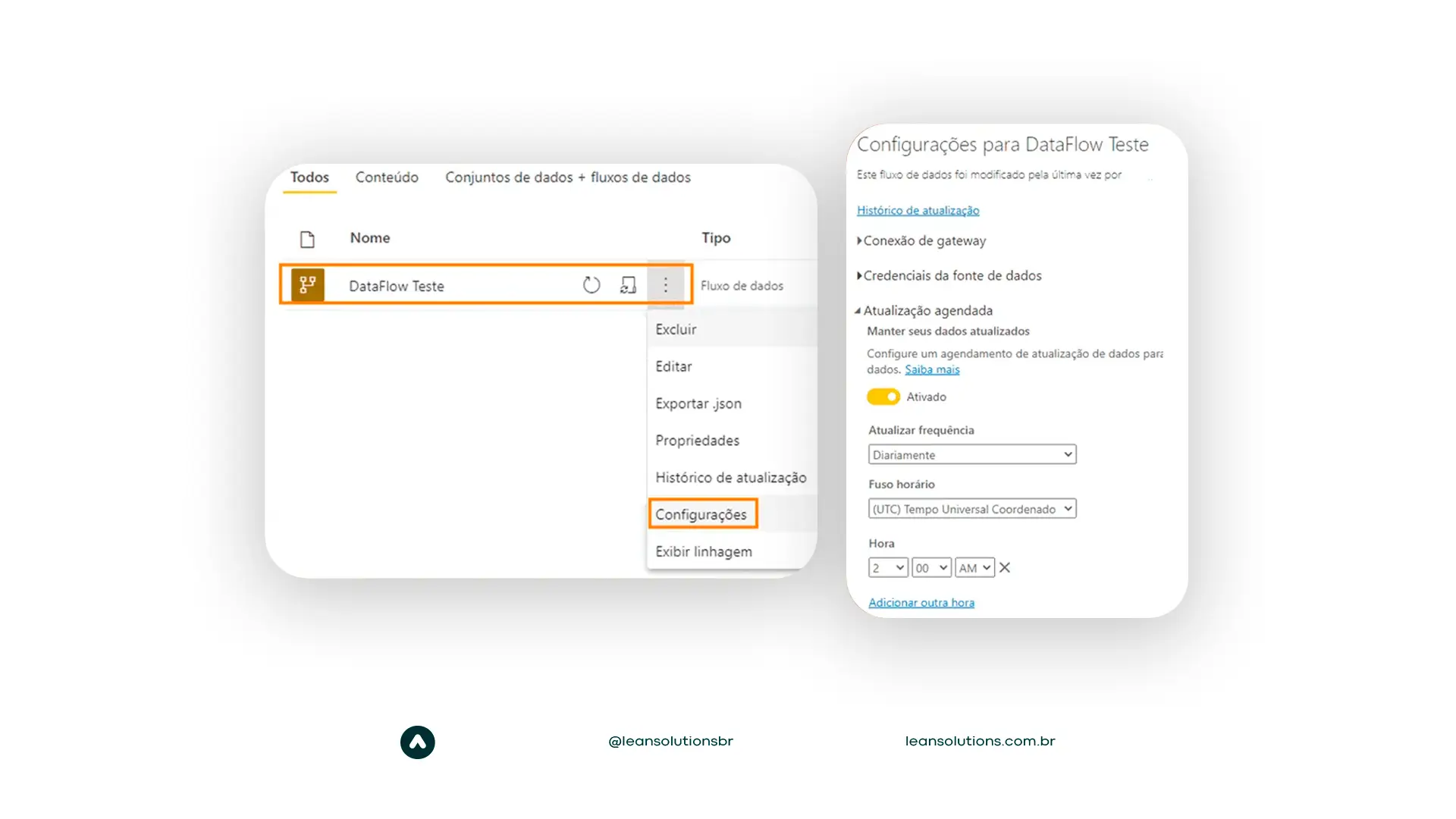
Com dataflow criado é preciso configurar a atualização automática desses dados.
Isso porque a atualização de um fluxo de dados é necessária para que ele possa ser consumido em um conjunto de dados no Power BI Desktop.
Para configurar a atualização de um fluxo de dados, selecione o menu Mais (reticências) e ao mesmo tempo selecione Configurações.
Logo após, é só ativar a atualização agendada e escolher a frequência e horários.
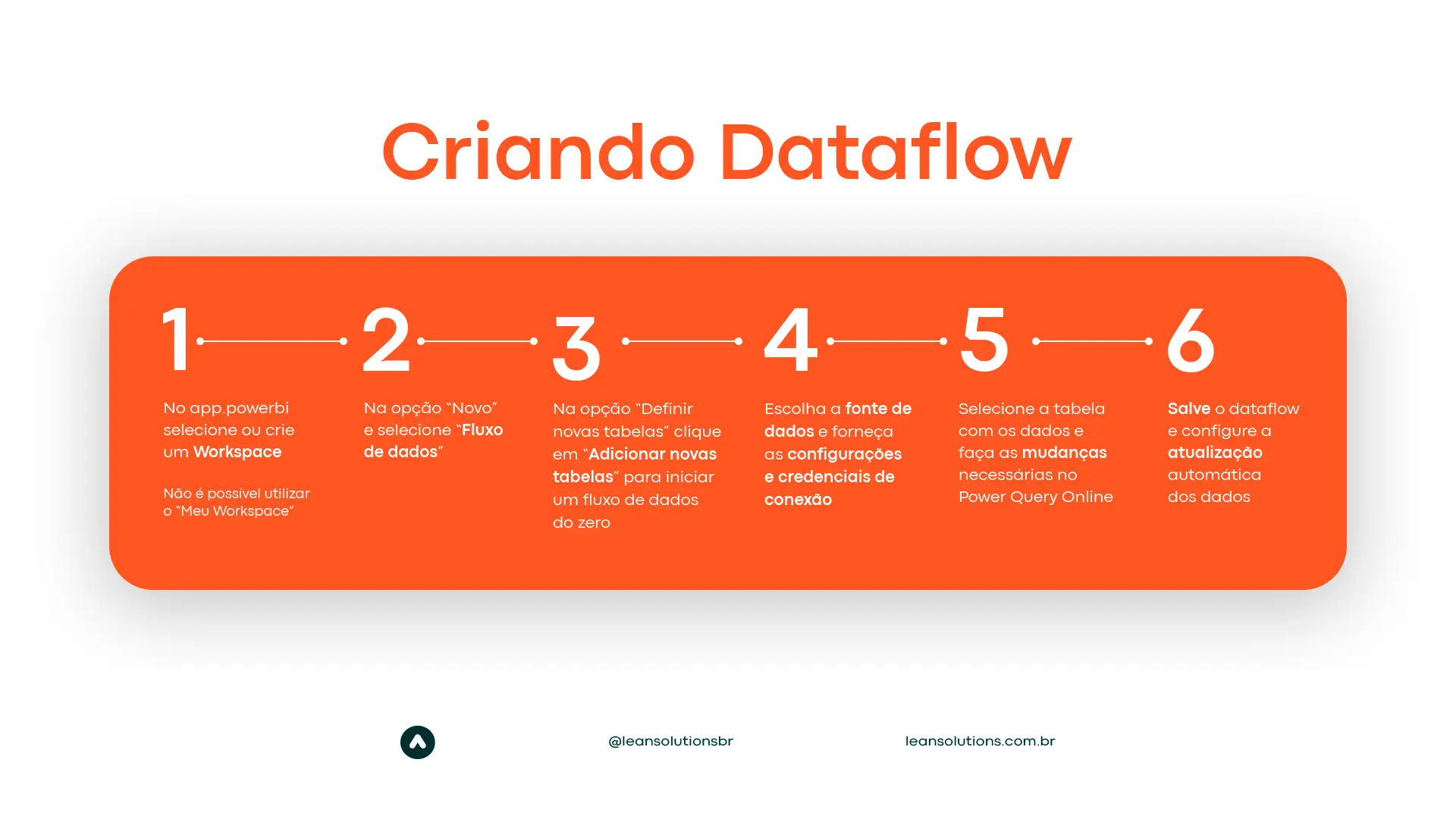
Diferenças entre licenças PRO e PREMIUM na criação de dataflows
As principais diferenças entre as licenças do Power BI na criação dos dataflows são:
| Pro | Premium |
|---|---|
| 8 atualizações por dia | 48 atualizações por dia |
| 10 GB de armazenamento/usuário | 100 TB de armazenamento/nó |
| Recursos normais | Recursos especiais |
Dentre os recursos especiais disponíveis na licença Premium, existem alguns dos seguintes:
- Utilização de entidades computadas (transformações no Power Query de mesclagem de consultas, referência, entre outros);
- Atualização incremental dos dados;
- Execução paralela de transformações;
- Entidade vinculadas de fluxos de dados.
Como conectar Dataflows no Power BI Desktop?
Obtendo dados no Power BI
A fim de consumir um fluxo de dados, execute o Power BI Desktop e selecione o conector “Fluxos de dados do Power BI” na caixa de diálogo “Obter Dados”.
Conecte o usuário
No seu primeiro acesso, será necessário inserir a sua credencial de acesso ao fluxo de dados.
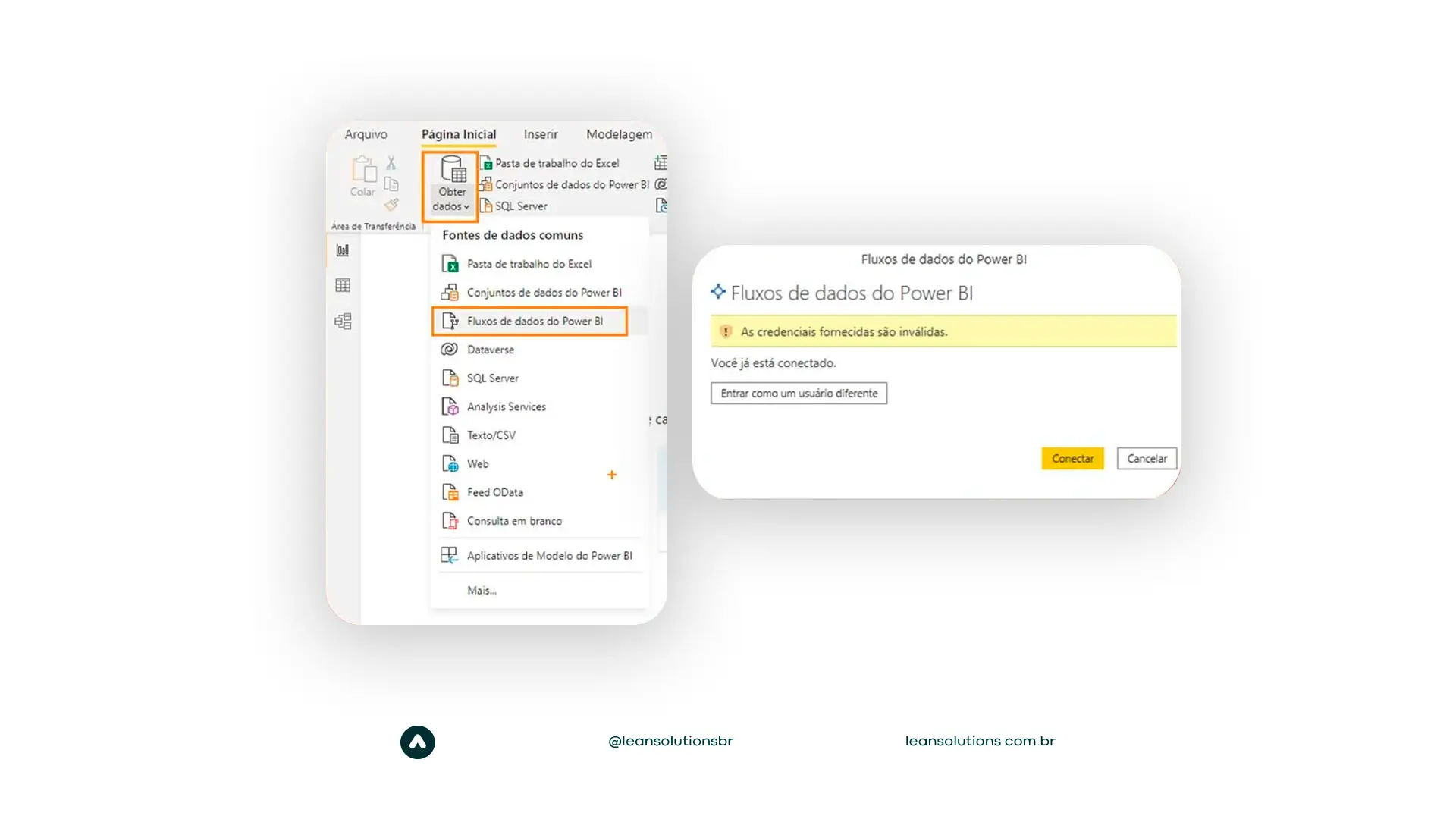
Conecte as tabelas
Agora selecione o fluxo de dados e as tabelas aos quais deseja se conectar.
Outro ponto de atenção é que as tabelas só irão trazer valores se forem feitas as atualizações dos dados no Dataflow: caso contrário elas serão exibidas vazias (sem dados).
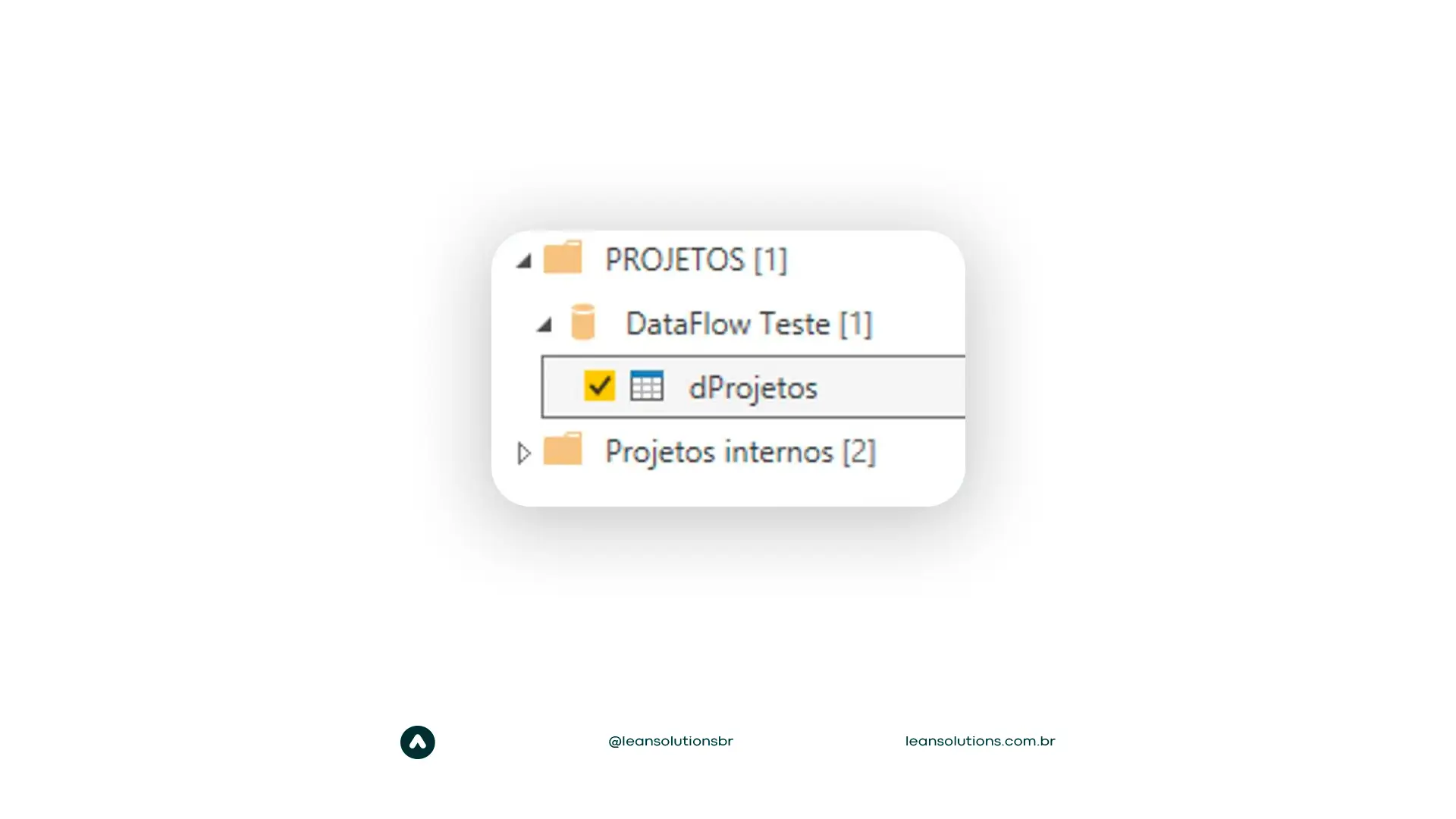
Publique no serviço on-line
Uma vez que as tabelas estejam conectadas, monte o seu relatório no Power BI Desktop e faça a publicação no serviço online.
Ative a atualização agendada
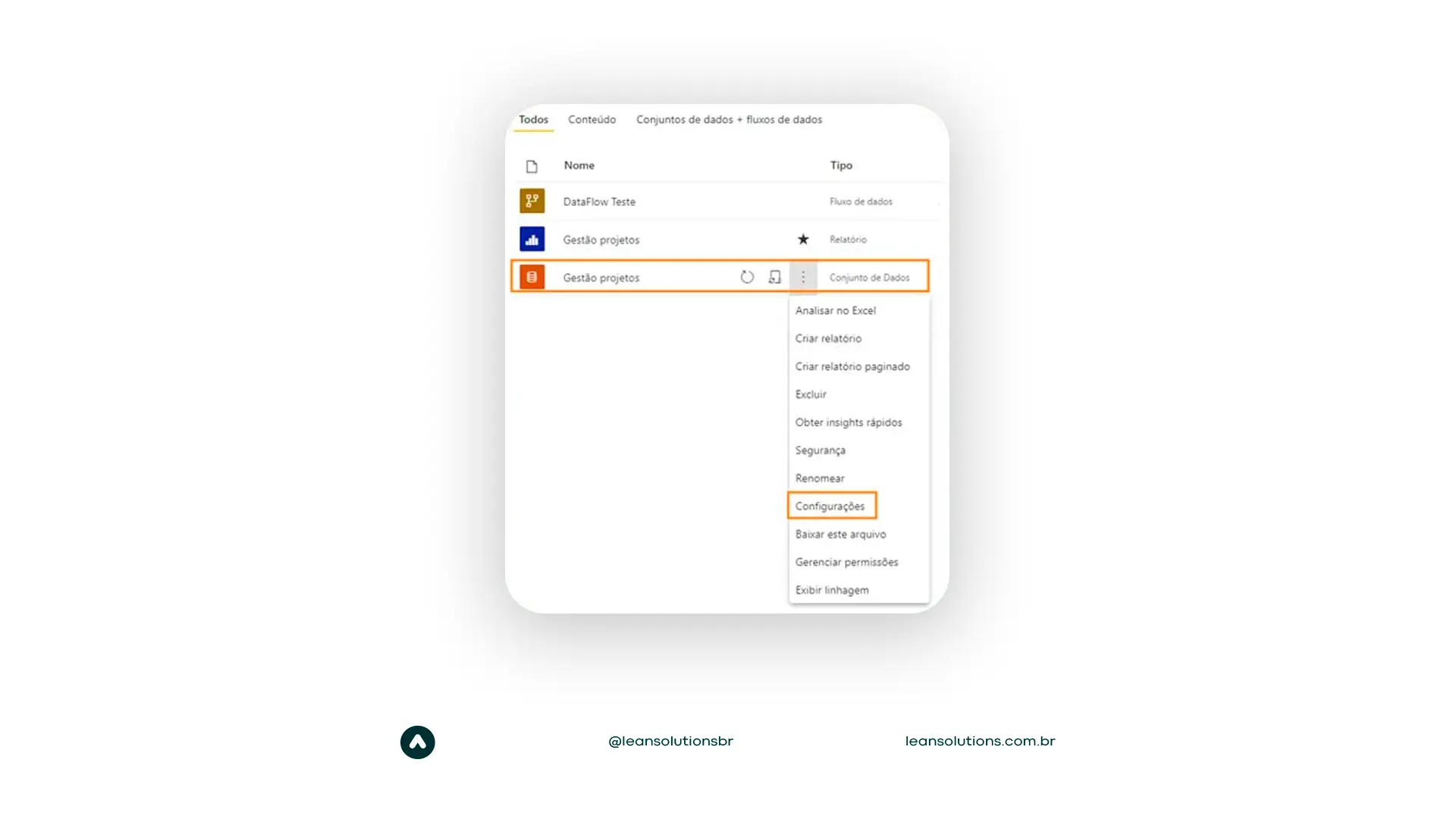
Em seguida, configure a atualização automática desses dados, assim como foi feito para o Dataflow.
Logo, escolha o item “conjunto de dados”, selecione o menu Mais (reticências) e selecione Configurações.
Sendo assim, agora é só ativar a atualização agendada e escolher a frequência e horários.
Lembre-se que ela precisa ocorrer antes da atualização do relatório. Também é preciso levar em conta o tempo de atualização do fluxo de dados que você está utilizando.
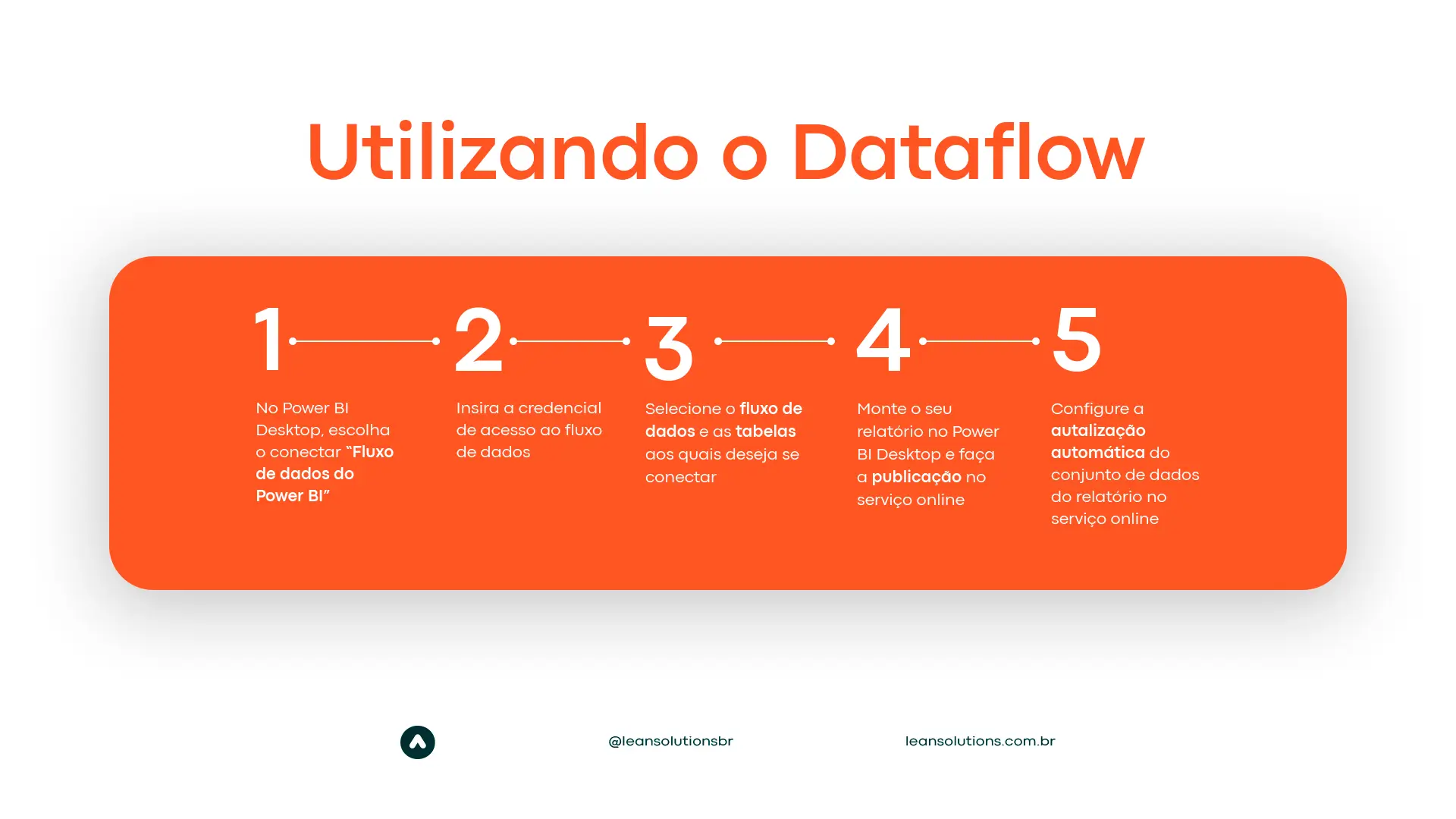
Vantagens de usar o Dataflow
As principais vantagens que verificamos em utilizar um fluxo de dados são:
- Criação de um repositório único de dados;
- Padronização e disponibilidade dos dados;
- Atualização de dados mais rápida;
- Melhoria da governança dos dados.
Essas vantagens permitem a reutilização de tabelas e maior eficiência no processo de ETL. Isso evita a necessidade de criar conexões separadas nas fontes de dados e reduz significativamente a necessidade de copiar e colar o script do Power Query em outros arquivos .pbix.
Elas também possibilitam executar o ETL em escala, ou seja, separar as transformações em fluxos de dados diferentes. Isso ajuda muito quando o seu relatório está demorando muito para atualizar, melhorando a performance.
Por fim ela também evita que os analistas tenham acesso direto à fonte de dados – algo essencial no cumprimento à LGPD. Dessa forma, reduzimos o carregamento para sistemas subjacentes e fornecemos aos administradores maior controle de quando os sistemas serão carregados após as atualizações.
Conclusão
Atualmente, utilizamos os fluxos de dados em praticamente todos os projetos de BI que executamos para nossos clientes, devido a todas as aplicações e vantagens comentadas nesse artigo.
Como resultado, essa ferramenta agrega enorme valor aos nossos projetos aqui na Lean Solutions, bem como pode ocorrer para você também.
Por fim, se você ainda não conhecia essa funcionalidade, deixe aqui nos comentários o que você achou!