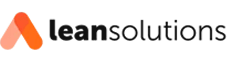Como instalar o Power BI: passo a passo
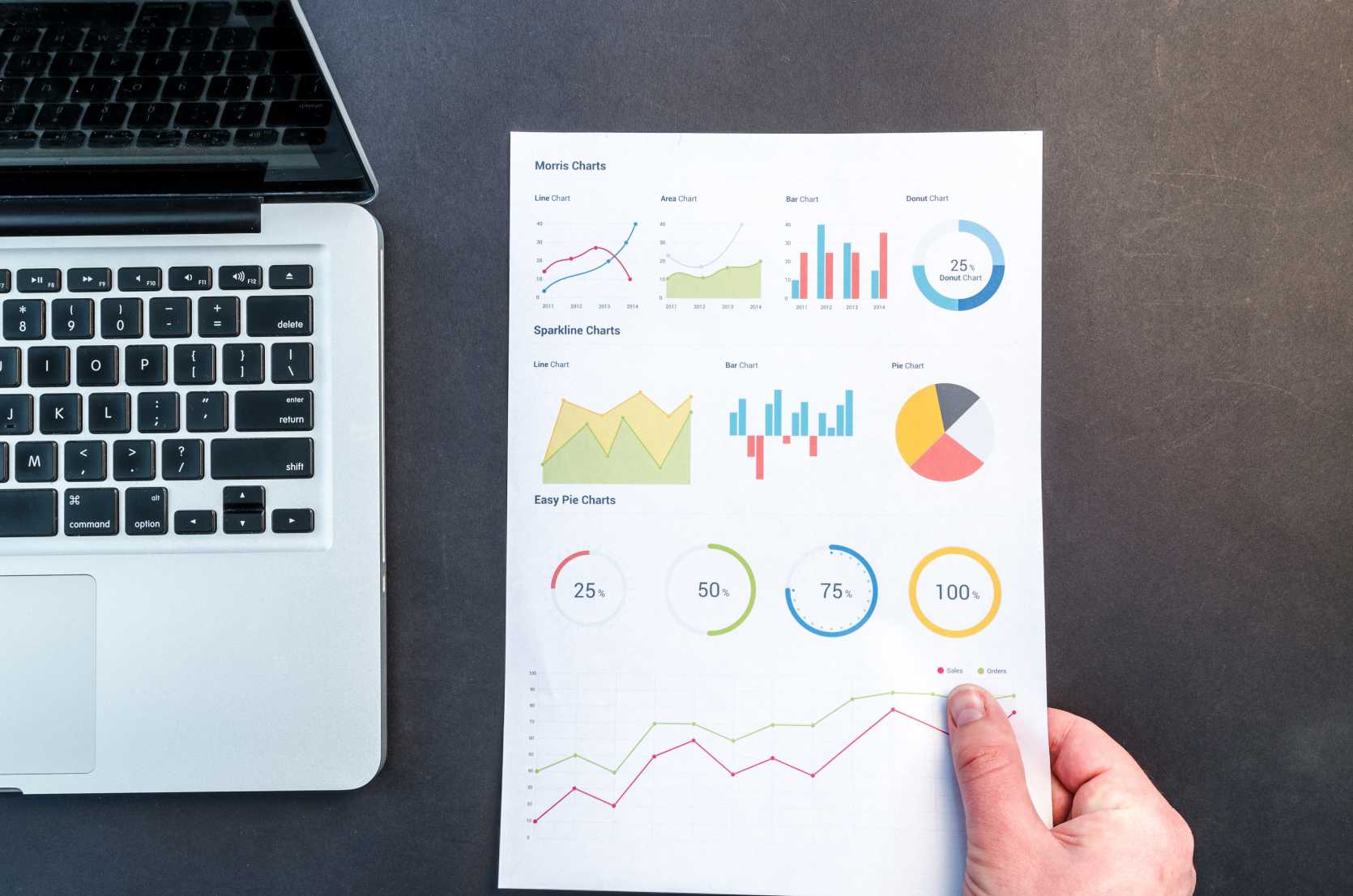
No ano de 2015, o Power BI era a promessa de um software que revolucionaria o mercado de Business Intelligence. Desde então, ele tem conquistado cada dia mais adeptos. Se você ainda não é um deles, e se você deseja desenvolver dashboards inteligentes ou projetos de BI, vem com a gente que vamos te ensinar passo a passo como instalar o Power BI.
O Power BI é um software que se conecta a mais de 100 diferentes bancos de dados. Isso faz com que você tenha diversas possibilidades de realizar análises e tomar decisões. Sem contar a praticidade em ter os dados sempre atualizados, concisos e reunidos em dashboards de fácil visualização.
- Veja também: O que é Power BI: para que serve e como utilizar?
Ou seja, o Power BI é um grande facilitador e motivador de produtividade para quem ainda está preso na rotina de planilhas e Excel. Confira como fazer a instalação no seu desktop.
Requisitos Mínimos para instalação
Para realizar a instalação, existem alguns requisitos para que seu computador consiga executar o software sem enfrentar problemas ou erros. São eles:
- Possuir Memória RAM de ao menos 1 GB disponível (é recomendável que tenha acima de 1,5GB);
- CPU: ter um processador de 1 gigahertz (GHz) ou mais rápido, x86 ou x64 bits (recomendado).
Pronto, obedecendo estes requisitos básicos, você poderá instalar e utilizar o Power BI sem problemas.
Passo a Passo: Como Instalar o Power BI
Para começar a instalação, acesso o site da Microsoft e selecione o idioma de sua preferência. Depois, basta clicar no botão Baixar.
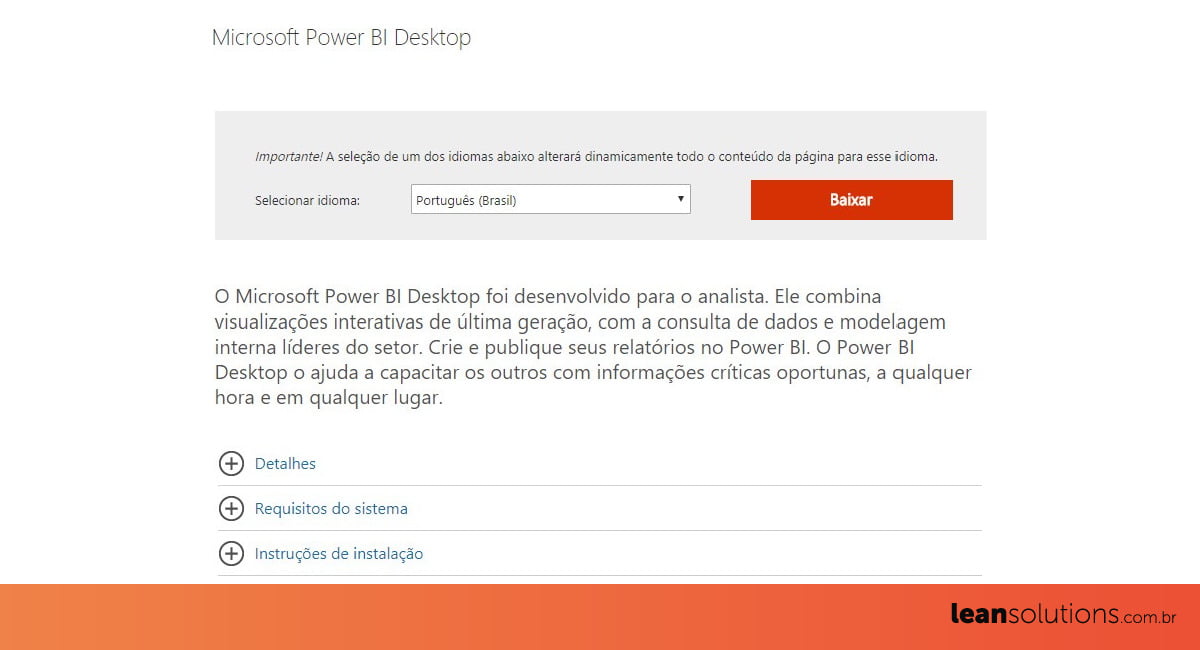
Na próxima tela, você irá escolher a versão do software que seja compatível com seu Sistema Operacional (32 ou 64 bits). Logo após, selecione o botão de Next (avançar) e o software começará o download.
A maioria dos computadores atualmente já utilizam a versão de 64 bits. No entanto, vale conferir nas suas especificações para ter certeza.
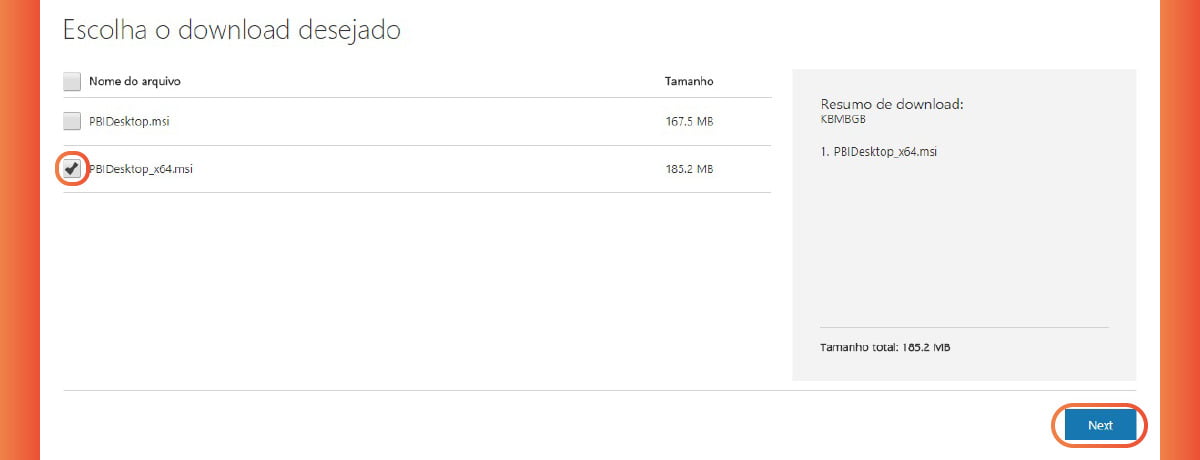
Após concluir o download, instale o Power BI Desktop no seu computador.
Caso apareça o aviso de Framework
Caso apareça uma mensagem solicitando uma atualização de framework, como na imagem abaixo, utilize este link para instalar a versão compatível com o Power BI. Somente após a instalação do framework o Power BI Desktop poderá ser instalado devidamente.

Logo após corrigir esta mensagem, basta prosseguir para as próximas etapas de como instalar o Power BI. Pode ser que ela nem apareça para você.
Agora, basta seguir os botões de avançar e aceitar os Termos de Contrato de Licença.
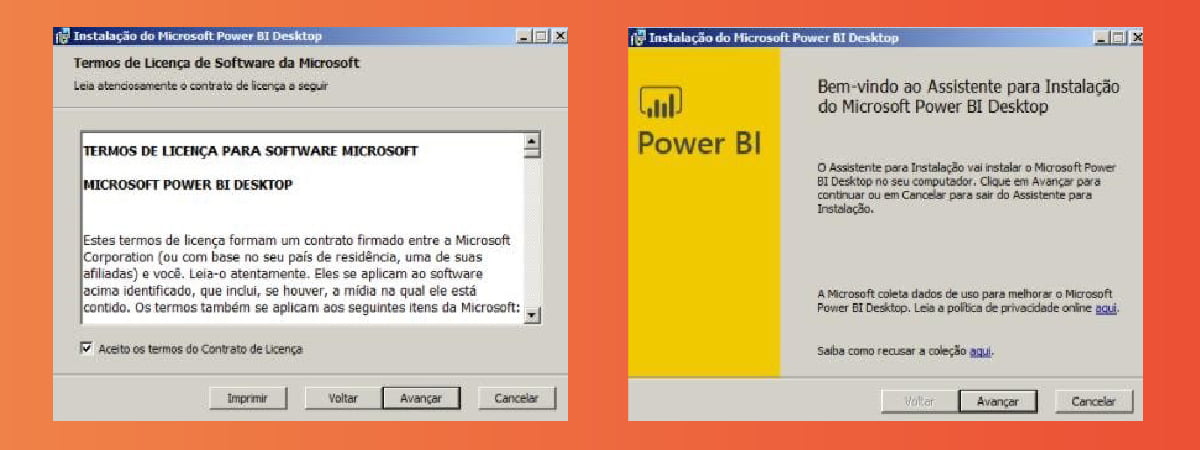
Confirme a pasta onde deseja instalar o Power BI e agora é só apertar o botão instalar e você terá finalizado o passo a passo de como instalar o Power BI corretamente.
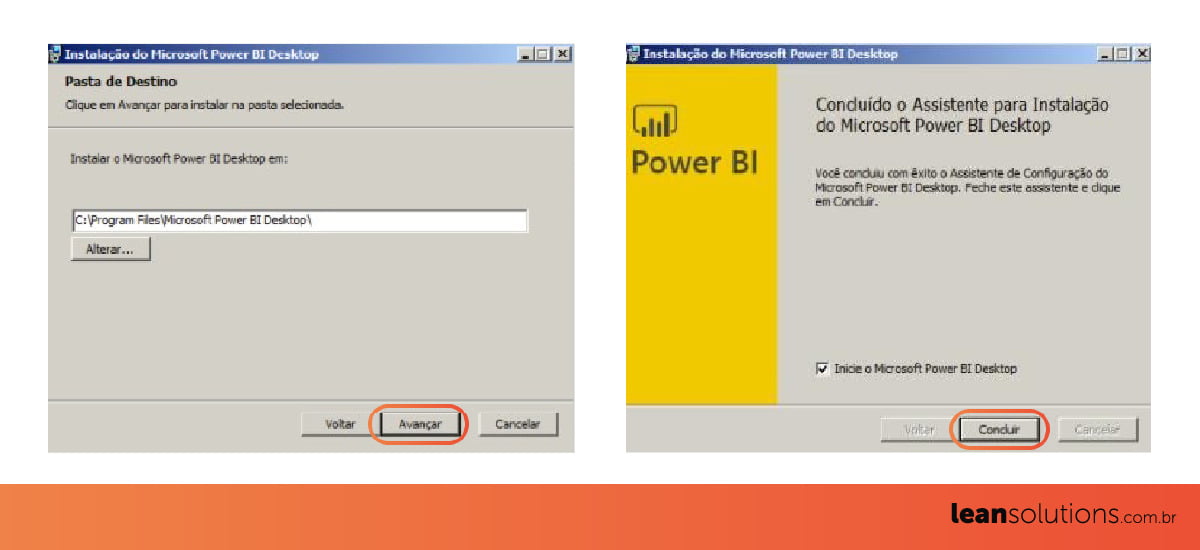
Inscrição no Power BI
Para utilizar o Power BI Desktop, que é instalado no computador, não é necessário se inscrever no Power BI, pois não é exigido uma conta para construir seus relatórios.
Porém, a inscrição é necessária para se ter acesso ao Serviço do Power BI (PBI Online), onde é possível publicar relatórios online e construir diversos dashboards. Além disso, para compartilhá-los com outras pessoas e acessá-los de qualquer dispositivo mobile, também é necessário ter a inscrição.
Vale lembrar que a conta é gratuita! O Power BI não possui custos para sua utilização.
Qual e-mail utilizar?
O Power BI requer que você tenha um endereço de e-mail corporativo ou acadêmico para se inscrever. Não é possível se inscrever no Power BI usando endereços de e-mail fornecidos por provedores de telecomunicação ou de serviços de e-mail do consumidor. Isso inclui outlook.com, hotmail.com, gmail.com, entre outros.
Mesmo que você tente se inscrever com um endereço de e-mail pessoal, receberá uma mensagem indicando para usar um endereço de e-mail corporativo/ acadêmico.
Como criar a conta do Power BI
Para ter acesso à conta gratuita do Power BI, preparamos um tutorial de inscrição. Acompanhe:
- Acesse o site do Power BI e selecione Iniciar Gratuitamente ou Inscreva-se gratuitamente;
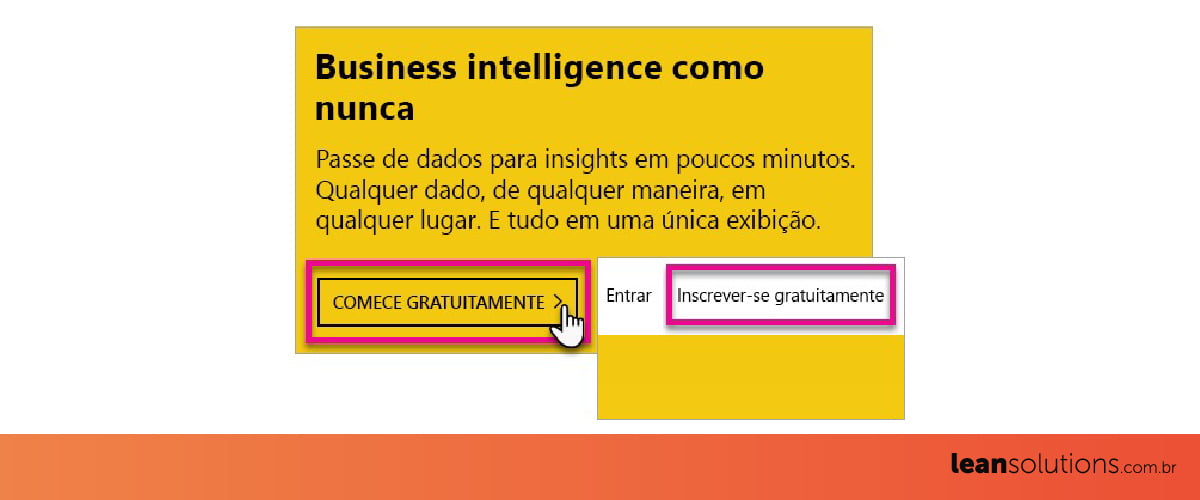
2. Na página de introdução, selecione Avalie Gratuitamente> no Power BI.
3. Insira o endereço de e-mail corporativo ou educacional e selecione Inscrever-se.
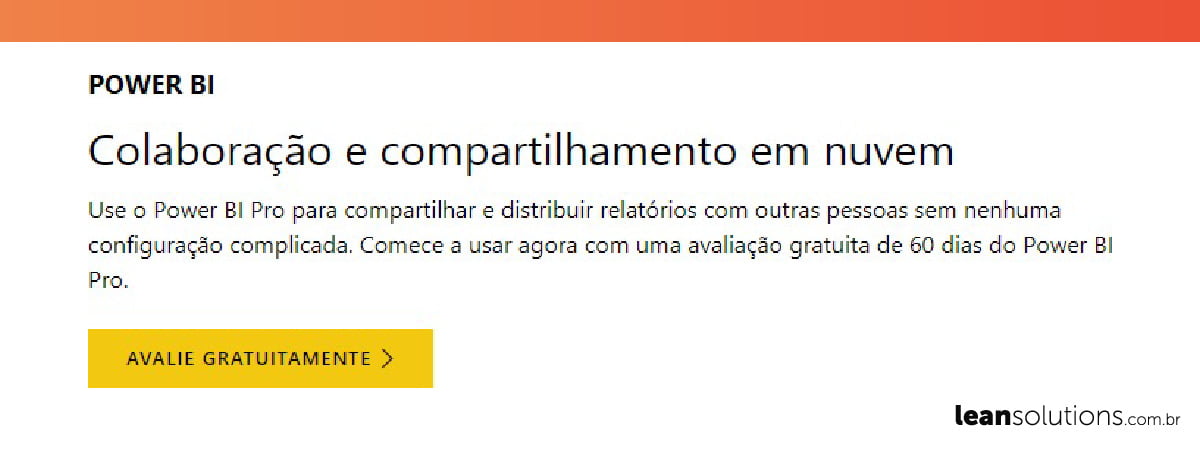
3. Preencha os campos de Nome e Sobrenome e crie sua senha. Depois, verifique o código que foi enviado para o seu e-mail. Escolha seu país e clique em Iniciar.
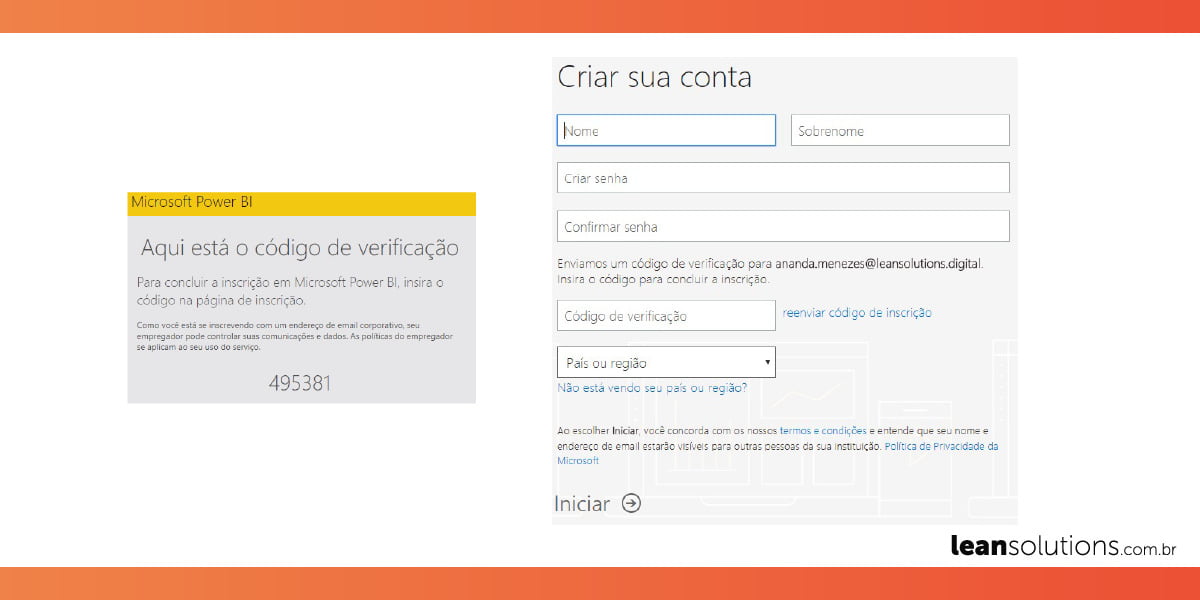
Pronto! Seu acesso ao Serviço do Power BI está garantido!
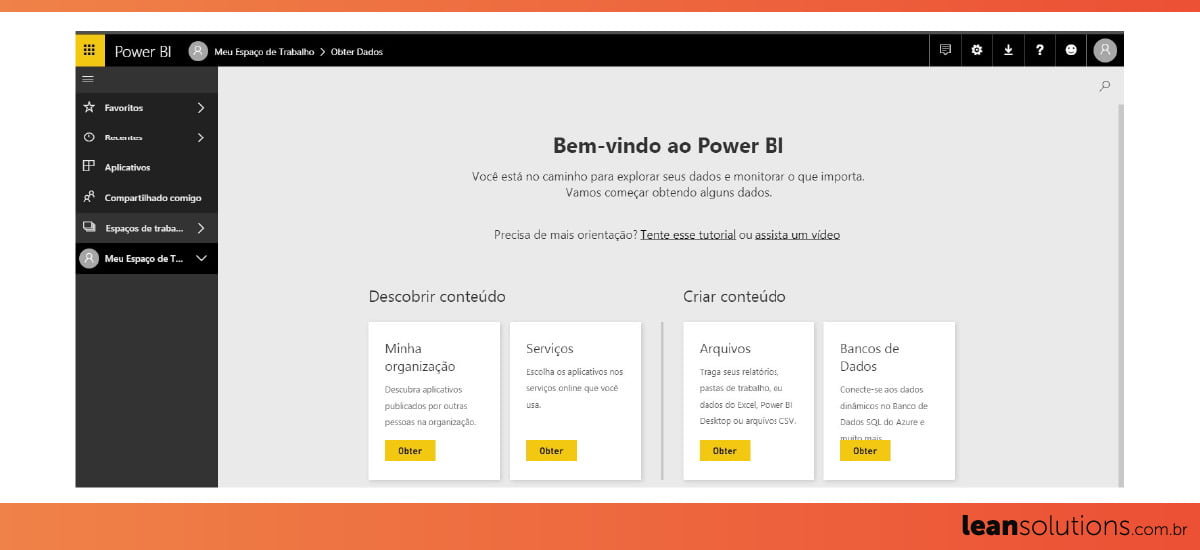
Agora, fale com a gente. A instalação deu certo no seu computador? Podemos te ajudar com alguma dúvida ou problema? Deixe nos comentários!